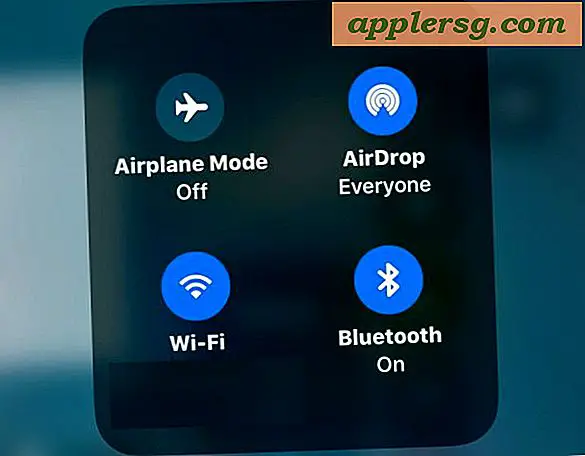9 grunde til, at en Mac kører langsomt og hvad man skal gøre ved det
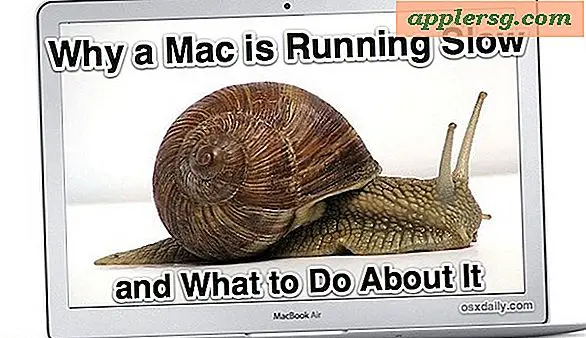
Det er et faktum i det moderne liv: Mac'er kan køre langsomt for tilsyneladende ingen grund, men chancerne er, at der er en grund til, at Mac'en kører så dårligt, og vi dækker de mest almindelige grunde, hvordan man ved, om hver årsag forårsager den langsommelige, og vigtigst af alt, hvordan man løser det. Hvis din Mac kører langsomt, og det føles som en snegl kan starte en ny app eller indlæse en webside hurtigere end computeren kunne, læs videre.
1: Spotlight Search er indeksering
Spotlight er søgemaskinen indbygget i OS X, og når som helst indekserer det drevdata, kan det sænke en Mac. Dette er typisk værre efter genstart mellem større filsystemændringer, når indekset er genopbygget, en større systemopdatering, eller når en anden harddisk fuld af ting er forbundet til Mac'en. Macs med SSD'er kan typisk ikke mærke afmatningen ret så meget, men for Mac-modeller, der stadig bruger spin harddiske, kan det føle sig meget langsomt.
Sådan ved du: Det er nemt at kontrollere, om Spotlight er det, der forårsager afmatningen, men klik blot på Spotlight-menuen i øverste højre hjørne. Hvis du trækker menuen ned for at se en statuslinje for indeksering, ved du, at den kører.

Du kan også se i Activity Monitor for "mds" eller "mdworker" processerne, der begge er relateret til Spotlight.
Løsning: Vent til Spotlight er færdig med indeksering, det tager normalt ikke for lang tid.
2: Opdatering af softwareopdatering
Hvorvidt Mac'en er nyere og opdateres via App Store eller ældre og går gennem Software Update, kan en af disse processer forårsage en midlertidig afmatning af systemet, mens de starter i baggrunden, spørger efter tilgængelige opdateringer og
Sådan ved du: Efter et øjeblik eller så får du en softwareopdateringsmeddelelse

Løsning: At holde systemsoftwaren opdateret er en af de bedste ting, du kan gøre som led i en Mac-vedligeholdelsesrutine. Lad det køre, installer opdateringerne og genstart.
3: Lav diskplads
Når som helst en computer kører meget lavt på diskplads, vil computeren sænke dramatisk, og Mac'er er ikke anderledes. Årsagen er ret simpel; mellem operativsystemet og alle dine apps, genereres mange midlertidige cache-filer, og ting skiftes ind og ud af hukommelsen og til disken efter behov. Hvis din disk er fuld, tager disse handlinger længere, fordi ældre cache-filer og swap-filer skal slettes, før der kan genereres nye, hvilket skaber en stall, inden der kan tages yderligere systemprocesser. Det hele kan være smerteligt langsomt, især på traditionelle harddiske, og kan lade Mac føle sig så langsom som melasse.
Sådan ved du: Kontroller ledig plads på harddisken er en cinch, gå bare til skrivebordet, og åbn en hvilken som helst mappe, og træk derefter menuen "Vis" og vælg "Vis statuslinje". Se nu nederst i Finder-vinduet, du har åbnet, hvis antallet af ledige pladser er mindre end flere GB'er, skal du handle. Hvis tallet er 0, skal du tage øjeblikkelig handling!

Løsning: Det bedste er at fjerne filer, du ikke længere har brug for. Først skal du gå til mappen Downloads og fjerne ting, du ikke behøver, fordi det kan fylde meget hurtigt, hvis du ikke sletter det selv. Dernæst genopret diskplads ved at downloade en gratis app som OmniDiskSweeper for at finde ud af, hvor alt dit lagerplads gik. Slet unødvendige filer. Når du er færdig skal du genstarte Mac'en, fordi genstart vil forårsage midlertidige caches at rydde ud, og det kan også ofte frigøre plads.
4: Ud af RAM
Der er ingen større afmatning at støde på end når du løber tør for ledig RAM. Når du går tom for RAM, overgår den virtuelle hukommelse, og den virtuelle hukommelse er langsom, fordi den er afhængig af din harddisk for at gemme de oplysninger, der er nødvendige for apps og OS X, til at køre i stedet for at holde denne information i superhurtigt RAM.
Hvordan at vide: Åben "Aktivitetsovervågning" fra / Programmer / Hjælpeprogrammer / mappe, klik på fanen "Systemhukommelse" nederst, og se på det farverige cirkeldiagram. Hvis du ikke ser noget grønt, kører du lavt på "Gratis" hukommelse, og du kan tjekke, hvor lavt du er ved at se på "Gratis". "Inaktiv" er en anden potentielt værdifuld ressource at se på.

Løsning: Afslut apps, der ikke længere er i brug, og prøv at genstarte dem, du bruger. Specielt browsere, som Safari, Chrome og Firefox, vil ofte forbruge mere RAM end de har brug for, jo længere de bliver åben, da tidligere websider gemmes i hukommelsen. Også nogle websites har hukommelseslekkage. Afslutning og genindlæsning af en webbrowser kan ofte frigøre et ton RAM.
5: Høj processorudnyttelse
Hvis en app eller proces bruger en masse af din processor, vil andre ting, der foregår med Mac, sænke dramatisk. Masser af forskellige ting kan tage op CPU, og selv om de fleste er midlertidige, når en proces udføres og fuldføres, går nogle fejlprocesser vildt og fortsætter med at hogge langt mere CPU end hvad der passer.
Sådan ved du: Åben "Aktivitetsovervågning" fra / Programmer / Hjælpeprogrammer / mappe, men klik på fanen "CPU" nederst. Se "% Idle" i et par sekunder, hvis dette tal er konsekvent under 60 eller deromkring, har du noget, der spiser din processor.

Løsning: I Aktivitetsovervågning skal du klikke på "CPU" -elementet øverst for at vise genstande ved brug af processor. Det øverste element (er) vil være din synder, hvis disse apps eller processer ikke er i brug, skal du afslutte dem for at frigøre CPU.
6: For mange apps åbne på samme tid
Dette er forenklet med at sige, at du enten er ude af RAM, har en app, der er en CPU-hog, disken er thrashing eller et vilkårligt antal andre problemer, der kan opstå, når du bare har alt for mange apps åbent og kører på samme tid.
Hvordan at vide: Den nemmeste måde at fortælle er, om OS X Dock er en overflod af alle de apps, der er installeret på din Mac.
Løsning: Afslut apps, som du ikke bruger, jo mere jo mere
7: Ikke nok RAM til dine behov
Tale om at løbe tør for RAM og have for mange apps åbne, er det muligt, at du simpelthen ikke har nok RAM til at bruge din Mac til optimale hastigheder for dine brugsmønstre. Heldigvis er det meget nemt at afgøre, find ud af, hvordan du fortæller, om din Mac har brug for en RAM-opgradering ved at læse denne fantastiske vejledning.
8: Dit skrivebord er fyldt med Icon Clutter
Vidste du at have et skrivebord fuld af en milliard ikoner sænker en computer? Dette skyldes, at hvert ikon bliver tegnet som et vindue, og OS X giver et eksempel på ikonerne og deres indhold, der hver især optager ressourcer til at genoprette, når tingene flyttes.
Hvordan at vide: Dit skrivebord er en katastrofe af filer, dokumenter, mapper, med flere ikoner end tapet synlige.

Løsning: Ryd dit skrivebord, ideelt til kun nogle få, vælge vigtige ting. Hvis det lyder skræmmende, skaber en ny mappe kaldet "Desktop Stuff" og kaster alt fra skrivebordet til det dramatisk hurtigere ting op. Der er også nogle gode apps derude, der vil rydde op på dit skrivebord til dig, prøv dem ud, hvis du er dårlig til at styre skrivebordet, eller overvej at gemme skrivebordets ikoner helt.
9: Harddisken fejler
Manglende harddiske fungerer ikke godt, men potentielt værre end det er chancen for at du kan miste alle dine vigtige data og filer. Dette er måske den mindst mulige årsag til, at en Mac kører langsomt, men det er også den værste mulighed.
Sådan ved du: Du hører usædvanlige lyde, klik eller chunking, der kommer fra din computer og harddisk. Running Disk Utility's First Aid fejler gentagne gange eller smider tonsvis af fejl, der ikke kan repareres med funktionerne "Verify" og "Repair Disk".
Løsning: Stop først alt andet og TILBAGE DIN DATA, fordi du kunne miste det, hvis du ikke gør det. Run Time Machine, kopier alle dine vigtigste filer til et eksternt drev, uanset hvad det kræver. Derefter skal du købe en ny harddisk og overveje en SSD, fordi de er hurtigere og mindre tilbøjelige til at få nogle af de problemer, som traditionelle spindeltyper er. Endelig overveje at tage Mac'en til en ekspert, som Genius Bar på din lokale Apple Store.
Hvad ellers?
Noget vi savnede? Lad os vide i kommentarerne. For nogle generelle ydeevne tips, især for ældre Macs, gå ikke glip af disse 8 enkle tips, der kan fremskynde Macs.