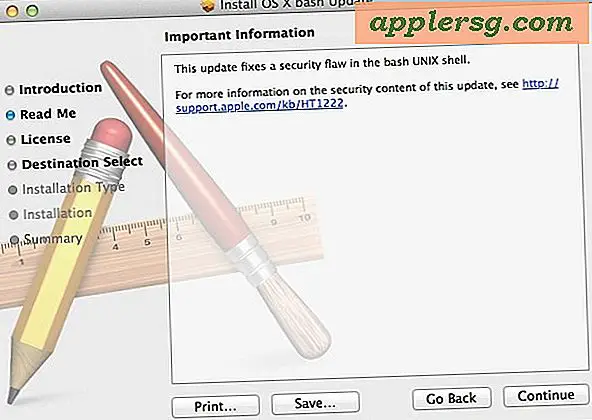Sådan oprettes et diskbillede af en hel Mac-harddisk
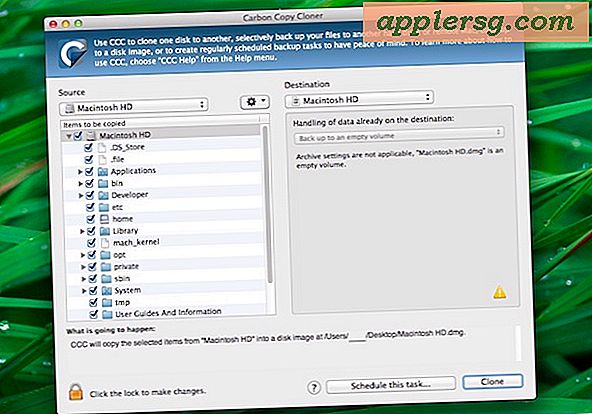
Du kan oprette et billede af en Mac-harddisk ved hjælp af et gratis tredjepartsprogrammer kaldet Carbon Copy Cloner. Det resulterende diskbillede gemmes som det velkendte .dmg-format, som har en række potentielle anvendelser lige fra at oprette en drevklon til sikkerhedskopiering, genoprette billedet andetsteds som en sikkerhedskopierbar sikkerhedskopi eller endda til at implementere den samme Mac OS X-installation på flere maskiner. En anden stor brug for at lave et diskbillede af en hel harddisk er at opgradere en harddisk eller udskifte en harddisk, da du kan klone det aktuelle drev til det nye.
Carbon Copy Cloner gør hele denne proces enkel, uanset årsagen til at du skal klone et drev, for både at oprette og genoprette et diskbillede af en hel Mac-harddisk. Denne vejledning beskriver, hvordan du kan oprette et diskbillede af en hel harddisk på en Mac, og derefter hvordan du gendanner det klonede diskbillede til et drev på Mac'en.
Lav et diskbillede af en hel harddisk i Mac OS X
Processen nedenfor beskriver, hvordan du opretter en nøjagtig billedreplikation af en valgt Mac-harddisk. Hvis harddisken er afbildet er meget stor, vil det resulterende diskbillede også være stort. Sørg for at have tilstrækkelig plads til at understøtte billedet eller overveje at gemme det til et andet sted.
- Få Carbon Copy Cloner fri fra Bombich og kopier den til / Programmer / mappe
- Start Carbon Copy Cloner og træk menuen "Kilde" ned, vælg "Macintosh HD" eller hvad Mac-harddisken hedder
- Træk menuen "Destination" og vælg "New Disk Image"
- Giv diskbilledet et navn og vælg en destination. Hvis du ikke har den lokale lagerkapacitet til et sådant stort diskbillede, skal du vælge et eksternt eller netværksdrev som billeddestination
- Træk menuen "Billedformat" ned og vælg "Read-only disk image", dette gemmer billedet som det velkendte DMG-format
- Klik på "OK"
- Tilbage i hovedmenuen CCC, vælg "Klon" for at oprette den nøjagtige replik af drevet som en diskbilledfil


Processen med at oprette diskbilledet kan tage meget lang tid afhængigt af flere faktorer, herunder hastigheden på Mac'en, størrelsen på den disk, der afbildes, og selve billedets destination. Vær ikke overrasket, hvis det tager et stykke tid at oprette backupfilen.
Når du er færdig, får du en nøjagtig kopi af Macs harddisk i form af en .dmg-billedfil. Hvis du har til hensigt at bruge billedet på en Windows-pc, kan du måske konvertere det til en .iso først.
Du vil bemærke, at vi ikke valgte at oprette et krypteret billede, det er en mulighed, du kan bruge, hvis den passer til din brugssag, selvom det at skabe krypterede drevbilleder tager endnu længere tid, og de har også potentiale for problemer, når du genopretter vejen .
Gendannelse af et hele harddiskdiskbillede på en Mac med CCC
Nu hvor du har dit klonede harddiskdiskbillede lavet med CCC, kan du gendanne det fulde diskbillede til et andet drev ved hjælp af appen:
- Start Carbon Copy Cloner-appen på Mac'en
- Vælg "Gendan fra disk image" og find det backup-diskbillede, du tidligere oprettede
- Vælg et volumen fra destinationsmenuen. Dette er det, du vil gendanne diskbilledet til (dvs. en anden harddisk). Bemærk, at du ikke kan gendanne en hel Macintosh HD til et aktuelt startet / kørende OS, så hvis du udskifter en harddisk, du vil klone det, mens du er tilsluttet til Mac'en, og skift derefter drevene ud
- Indstil eventuelle konfigurationsindstillinger, hvis du ønsker det, f.eks. "Bevar nyere filer, slet ikke noget" eller udfør en komplet gendannelse af drevet fra billedet, hvis det ønskes
- Når du er tilfreds med klonoprettelsesindstillingerne, skal du klikke på "Klon" -knappen for at starte processen
Gendannelse af et helt diskbillede og kloning af det til en anden harddisk er tidskrævende, og det kan tage mange timer at fuldføre processen afhængigt af harddiskens (r) hastighed (er) og selve Mac'en. Hvis du genopretter en mange hundrede GB eller TB-drev, vil det tage lidt tid, så tålmodighed og lad processen fuldføre.
Personligt bruger jeg fulddiskbilleder med Carbon Copy Cloner oftest, når du opgraderer en harddisk. Hvis jeg for eksempel udskiftede en harddisk i en Mac med en ny opgraderet (så flytte fra en harddisk til SSD), kloner jeg det originale drev (HDD) og gendanner klonen til det nye drev (SSD), og hvornår det er færdigt Jeg erstatter derefter det originale harddiskdrev fysisk med den nye SSD. Når det er korrekt udført, vil det nye drev blive konfigureret ligesom det gamle drev, bortset fra selvfølgelig er det nyt hardware. Dette gør harddisk udskiftninger så nemt som muligt, selvom det er vigtigt at bemærke, at Time Machine også kan tjene lignende funktioner til kloning og genoprettelse af drev også. For eksempel kan du opsætte Time Machine til at sikkerhedskopiere en Mac, og så snart backupen er færdig, kan du derefter gendanne Time Machine-backup til Mac på en anden harddisk eller endda det samme lydstyrke. CCC er lidt mere avanceret end Time Machine, så brug bare hvad der virker for dig og dit eget miljø.
Har du fået nogle tips, erfaringer, kommentarer eller erfaringer med kloning af en hel Mac-harddisk med Carbon Copy Cloner? Hvad med at genoprette? Har du andre tip eller forslag til kloning af harddiske på Mac'en? Del dine tanker i kommentarerne nedenfor!