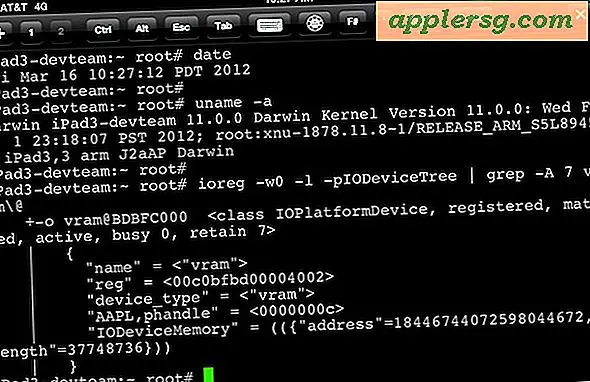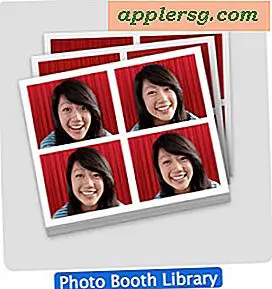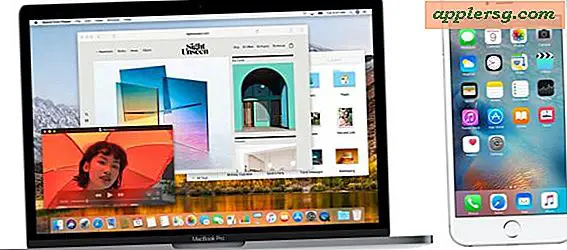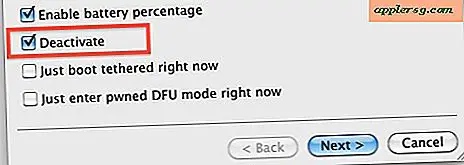Sådan oprettes en adgangskodebeskyttet PDF-fil i Mac OS X
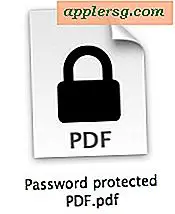 Hvis du skal oprette en krypteret PDF med adgangskodebeskyttelse, skal du glemme at købe Adobe Acrobat eller anden dyr software, fordi Mac OS X har dækket med indbyggede værktøjer. Ja, Mac kan nationalt oprette sikre adgangskodebeskyttede PDF-dokumenter, hvilket betyder, at det er gratis, og det er også imponerende nemt at gøre.
Hvis du skal oprette en krypteret PDF med adgangskodebeskyttelse, skal du glemme at købe Adobe Acrobat eller anden dyr software, fordi Mac OS X har dækket med indbyggede værktøjer. Ja, Mac kan nationalt oprette sikre adgangskodebeskyttede PDF-dokumenter, hvilket betyder, at det er gratis, og det er også imponerende nemt at gøre.
Det store ved beskyttelsen er, at det kan opnås gennem næsten enhver Mac-app, fordi kodeordet oprettes fra OS X-standarden "Udskriv til PDF" -trick. I det væsentlige betyder det, at hvis du kan udskrive dokumentet, kan du sikkert også passwordbeskytte det. Til dette gennemgang vil vi bruge TextEdit, men du kan frit bruge en anden app, hvis det er det du foretrækker.
Tilføj adgangskodebeskyttelse til en PDF-fil i Mac OS X gratis
Dette kan bruges til at konvertere en eksisterende fil til en beskyttet version, eller for at tilføje beskyttelse til et dokument:
- Åbn enhver fil, du vil konvertere til en adgangskodebeskyttet PDF
- Gå til Filer> Udskriv, og klik på "PDF" -knappen for at vælge "Gem som PDF ..."
- Navngiv filen som sædvanlig, og angiv eventuelt en forfatter og titel, og klik derefter på knappen "Sikkerhedsindstillinger"
- Marker afkrydsningsfeltet ud for "Kræv adgangskode for at åbne dokument" og indtast et kodeord, indtast det igen for at bekræfte, og vælg derefter "OK"
- Gem PDF-dokumentet som normalt



Eventuelt kan du også angive adgangskoder for at kunne udskrive dokumentet, eller endda kopiere tekst, billeder eller noget andet fra det. Det er ikke det, vi fokuserer på her, men vi tilstræber en bredere adgangskodebeskyttelse.
Når filen er blevet gemt, skal du finde og finde den sikrede PDF, som netop blev oprettet. Du vil finde, at ikonet er ændret fra det normale PDF-indikatorikon til en med en lås på den, der viser, at den er sikret med adgangskodebeskyttelse.
Åbning af den beskyttede PDF-fil i Preview-appen vil frembringe følgende skærmbillede, og informere dokumentet er beskyttet med adgangskode og indtaste det for at se indholdet af filen:

Indtastning af den korrekte adgangskode viser det fulde indhold af PDF-filen med det samme:

Tjek det ud, hvis du vil, men ikke at indtaste det forkerte password. Forsøg på at se filen i Quick Look spørger også for godkendelsen, og forsøger at tvinge åbent den krypterede PDF vil resultere i en side fuld af gibberish vises snarere end noget af det faktiske indhold.
Dette er en fremragende funktion, når du deler fortrolige dokumenter via standard fildelingsmetoder, meddelelser eller e-mail, og det er også et godt trick at administrere dine egne private oplysninger, der muligvis kræver adgangskodebeskyttelse, især hvis en enkelt fil ikke behøver at være modificeres igen i fremtiden. Begrænsningen med at redigere PDF-filen er måske den største advarsel af denne tilgang, men det er alligevel forholdsvis forventet adfærd med de fleste .pdf-dokumenter.
Selvom dette PDF-trick er rimeligt sikkert og vil være acceptabelt i mange tilfældige anvendelser, bør det ikke betragtes som at have samme sikkerhedsniveau som noget som et stærkt krypteret mappebillede eller arkiv. For situationer, hvor der er brug for mere sikkerhed, og for grupper af filer, der kræver adgangskodebeskyttelse, er et beskyttet zip-arkiv en god måde at gå på, og det giver også et niveau af filkomprimering, der gør den ideel til fjern fildeling og overførsler. Ellers vil lokale filer, der har brug for lejlighedsvis adgang kombineret med redigeringsevner, men alligevel opretholdes med meget stærk kryptering, låse ned en mappe, som derefter er tilgængelig som et diskbillede først, efter at en korrekt adgangskode er indtastet. Sidstnævnte er måske den sikreste løsning til rådighed i OS X, der ikke inkluderer FileVaulting hele drevet, takket være den ekstremt stærke 128-bit AES-kryptering, der gælder for ikke kun mappen, men det er også indhold.