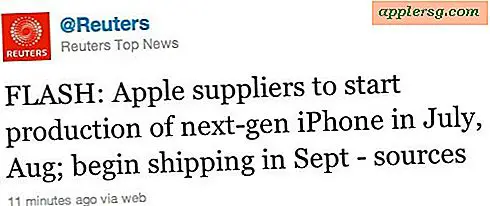Anvendelse af tabeller i Microsoft Word
Brug MS Word-tabeller til at placere oplysninger i rækker og kolonner. Alternativt kan du bruge tabeller som en måde at placere billeder, der ellers ville være vanskelige at placere i det samlede layout af et dokument. Ordtabeller er den perfekte nemme måde at nemt vise kompleks visuel information på en side. Du kan også bruge tabeller i skabeloner til at forenkle et komplekst layout.
Opret en tabel

Opret et bord fra bunden. Brug dialogboksen Indsæt tabel. "Autoformat" forsøger ubesværet at oprette komplekse tabeller. Indstillinger for forformaterede tabeller, såsom en kalender, oprettes af Word, hvilket let skaber en visuelt tiltalende tabel. Opret en tabel fra et afsnit med nye linjer og faner. Brug Konverter tekst til tabel: klik på Word-rullemenuen "Tabel". Word gætter intelligent, hvad du leder efter. Det ændrer rækkeantal eller kolonneantal. Du kan også justere kolonnebredden og vælge en bestemt stil. Dette er nyttigt, når du vil oprette en kalender. At tegne et bord (øverst) vil bogstaveligt talt gøre netop det. Tip: dette er nyttigt til hurtigt at oprette en pladsholder til et billede. Men det er virkelig begrænset til tabeller med flere kolonner og rækker. Det vil sandsynligvis kun være nyttigt til at oprette en hurtig grænse for en eller anden tekst eller et simpelt billede, du vil placere midt på en side. Den har kun en række og en kolonne. Tilføj rækker ved at placere din musemarkør uden for tabellen på højre side og klikke på "Enter".
Arbejde i rammen og navigere rundt inde i et bord

Naviger rundt i en tabel ved hjælp af "Tab" og "Ctrl" + "Tab." Brug "Ctrl" + "Z" til at fortryde fejl. Tabeller kan bruges til at oprette et rammelayout, så gitterlinjer kan være usynlige. Gør det synligt med "Ctrl" + "Skift" + "8." Brug rullemenuen "Tabel" til at redigere, tilføje eller fjerne rækker og kolonner eller indsætte en anden linje. Brug "Ctrl" + "Y" for at gentage handlingen. Brug en eller flere "Ctrl" + "Y" -tastekombinationer for at tilføje flere rækker.
Brug af billedtekster til tabeller

Opret en tabel som en illustration af et dokument. En billedtekst kan fremhæve dens betydning. Vælg tabel. Brug "Indsæt" og vælg "Reference". Hold musen over afsnittet "Reference", og klik på "Billedtekst". Vælg "Tabel" som "Mærkatype" (over eller nedenunder.) Skriv hvad du kan lide i billedteksten, så vises det, hvor du placerede det ved siden af bordet. Det er indlejret i Word som et skjult felt. Billedteksten bevæger sig med bordet.
Tabeller, der har formler
Opret beregnede celler i dit dokument. Brug fire rækker og fem kolonner. Den første kolonne er "Måned" efterfulgt af tre eksempelmåneder: juli, august, september og i alt. Brug "Tab" til at flytte. Tilføj række titler: Nord, Syd, Øst og Vest til venstre. Tilføj nu beløb i hver kolonne. Endelig lad Word tilføje det. Sæt din musemarkør i den sidste række under Total, og klik på "Tabel". Brug "Formel." En kasse dukker op. Indsæt følgende = SUM (VENSTRE). Næste linje: $ #, ## 0.00; ($ #, ## 0.0) Dette opretter tallene i valutaformat. Klik på "OK". Brug den samme formel i hver række. Dette er en dynamisk skiftende tabel, som er nyttig til finansielle rapporter.
Oprettelse af et diagram ud fra en tabel i Word
Opret et diagram for at illustrere statistik. Klik inde i en tabel for at vælge den. Brug tabel. Vælg "Vælg" og derefter "Tabel". Brug derefter "Indsæt". Vælg "Billede" og "Kort". Dette lancerer Microsoft Graph, som tilføjer to nye menuer til standardlinjen øverst. Brug dem til at justere dit diagram og foretage ændringer i akserne og andre visuelle elementer.