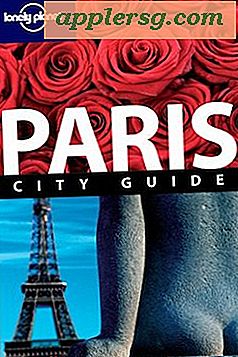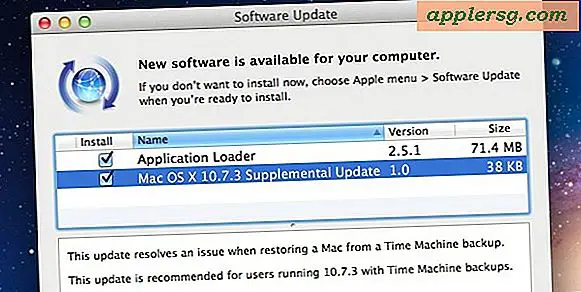Hvordan opretter jeg en Photoshop Clipping Mask?
Hvis du vil sætte et foto inde i en eller anden tekst eller få dit kunstværk til at tage form af enhver form, er Photoshop-klippemasker vejen at gå. Klipmasker består af to lag. Et foto- eller illustrationslag er placeret over et masklag. Når du forbinder de to lag i en klippemaske, er kun de dele af dit foto, der har tilsvarende pixels i masken under det, synlige. Alle tomme pixels i masken - for eksempel mellemrummet omkring bogstaverne i et ord - klippes fra billedet.
Trin 1

Åbn ethvert billede i Photoshop, f.eks. Et foto eller andet kunstværk.
Trin 2

Vælg "Tekstværktøj" fra værktøjskassen, og skriv den tekst, du vil maskere billedet med. Dette vises som et nyt lag i panelet Lag. Du kan også bruge enhver form, som et rektangel, ellips eller noget, du selv har oprettet, til at bruge som en maske.
Trin 3

Tilpas størrelsen på objektet i masklaget, så det er i den ideelle position til maskeeffekten. Hvis du anvender tekst på et foto, skal du bruge en tyk, fed skrift og gøre den så stor som muligt. Dette gør mere af dit foto synligt inde i teksten, når du anvender masken.
Trin 4

Rasteriser masklaget, mens det stadig er fremhævet i panelet Lag ved at vælge "Rasteriser" i lagmenuen og vælge "Lag". Dette konverterer vektorteksten eller -formen til pixels. Klipmasker er ikke en mulighed, før masklaget er rasteriseret.
Trin 5

Træk masklaget under laget, der indeholder billedet eller illustrationen, i panelet Lag. Hvis dit foto er et baggrundslag, skal du først oprette en kopi ved at trække laget "Baggrund" på knappen "Nyt lag" nederst i panelet Lag. Træk "Baggrundslag" i papirkurven, eller skjul det ved at klikke på "Øje" ved siden af miniaturebilledet i panelet Lag. Du kan nu trække masklaget under "Baggrundskopi" -laget.
Trin 6

Vælg dit "Baggrundskopi" lag i panelet Lag. Klik på menuen "Lag", og vælg "Opret klipmaske." Du kan også oprette en klipmaske ved at placere markøren mellem baggrundskopieringslaget og maskeringslaget i panelet Lag, holder "Alt" -tasten nede og derefter venstreklikke. Masken påføres fotoet, og der vises en pil mellem de to lag i panelet Lag, der indikerer, at der blev anvendt en klippemaske.
Trin 7

Zoom ind og ud af lærredet efter behov for at sikre, at din klipmaske ser ud, som du vil have den. Hvis du har brug for at foretage justeringer, skal du trykke på "Ctrl-Z" for at fortryde klippemasken. Du kan også når som helst fjerne en klipmaske ved at Alt klikke på linjen mellem de to lag i panelet Lag eller ved at vælge "Frigør klipmaske" i menuen Lag.

Påfør effekter på klipmasken, som en skygge eller ydre glød, ligesom du ville gøre med ethvert andet lag. Bemærk, at disse effekter anvendes på masklaget, ikke laget, der indeholder dit foto.



![Redsn0w 0.9.10b2 Untethered Jailbreak for iOS 5.0.1 Udgivet [Download Links]](http://applersg.com/img/ipad/954/redsn0w-0-9-10b2-untethered-jailbreak.jpeg)