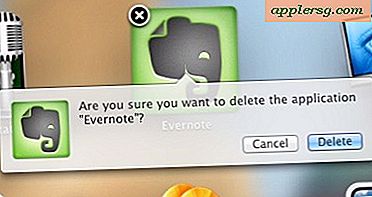Sådan geninstalleres OS X på en Mac

Selvom vi hellere vil arbejde alt sammen med vores Mac'er, er der til tider noget rigtig haywire og OS X bliver enten royally messed up eller ubrugelig. Under disse omstændigheder er den eneste løsning til at få ting til at fungere igen at være at geninstallere OS X-systemsoftware (eller hvis du har en sikker sikkerhedskopiering af nyere tid, er gendannelse fra Time Machine ofte også gyldig).
Vi dækker kun, hvordan du geninstallerer Mac OS X-systemsoftware kun med genoprettelsesfunktionen. Dette geninstallerer den senest tilgængelige version af OS X, der er (eller var) aktivt kørende på Mac. Hvis det udføres korrekt som beskrevet, vil applikationer og brugerdata blive bevaret og ikke modificeres overhovedet, da denne tilgang kun geninstallerer operativsystemet og systemfiler.
Bemærk, hvordan dette er anderledes end at geninstallere OS X med Internet Recovery, som helt læses fra internettet og derefter geninstallerer den oprindelige version af OS X, der fulgte med Mac'en, men den metode er nogle gange nødvendig, hvis standardgendannelsesindstillingen ikke ' t indlæse, eller hvis du vil geninstallere den oprindelige version af OS X til den pågældende computer. Dette er også helt anderledes end en ren installation af OS X, som udføres ved at slette et Mac-drev og derefter starte frisk med en ny ren installation af Mac OS X-systemsoftwaren.
Før du kommer i gang, vil du være sikker på, at du har en hurtig og stabil internetforbindelse til rådighed for Mac'en, fordi installationsprogrammet til OS X downloades fra Apple. Forsøg at geninstallere OS X via en flakket eller langsom internetforbindelse anbefales ikke, medmindre du skulle bruge et bootbart installationsdrev eller noget lignende, hvor downloading af geninstallationskomponenter ikke er nødvendigt. Du vil også gerne fjerne mindst en time eller to for at fuldføre denne proces, den præcise tid det tager afhænger af hastigheden af internetforbindelsen i brug og hastigheden på Mac'en.
Geninstaller OS X System Software på en Mac med Recovery Mode
Det er en god ide at sikkerhedskopiere Mac'en med Time Machine, før du starter denne proces. Selvom denne metode sigter mod kun at geninstallere OS X-systemsoftware på Mac, kan tingene stadig gå galt, og det er altid bedre at læne sig på forsigtighedssiden og lave filbackups på forhånd.
- Genstart Mac'en, og hold nede Kommando + R-tasterne, indtil du ser indlæsningsskærmen for at indikere, at du går ind i Systemgendannelse
- Når du ser menuen OS X "Hjælpeprogrammer", skal du forbinde Mac'en til internettet, men du normalt gør det - dette er nødvendigt * for at downloade OS X installeringsprogrammet:
- For Wi-Fi-forbindelser, gå til øverste højre hjørne af skærmen og træk den trådløse menu ned og tilslut dig det valgte netværk
- Hvis Mac'en bruger kablet ethernet, skal du blot sætte ethernetkablet i, og DHCP skal hente detaljer for netværksforbindelsen
- Når Mac'en er tilsluttet internettet, skal du vælge "Geninstaller OS X" på skærmbilledet OS X Utilities "
- Vælg målharddisken for at geninstallere OS X til (typisk "Macintosh HD", men varierer pr. Bruger). Hvis Mac'en har et FileVault-adgangskode, skal du vælge "Lås op" og indtaste FileVault-krypteringsadgangskoden, inden du fortsætter
- Gendannelsesdrevet vil nu downloade "ekstra komponenter", der er nødvendige for at geninstallere OS X på målvolumenet, lad denne proces fuldføre, og Macen genstarter automatisk selv, når den er færdig
- Du kan støde på en bruger login-skærm ved første genstart, log ind på admin-brugerkontoen som sædvanlig, og Mac'en genstarter igen for at starte geninstallationsprocessen af Mac OS X-systemsoftware
- På den sorte skærm med et Apple-logo vil du se en statuslinje, der angiver, hvor meget tid der er tilbage for at fuldføre geninstallationen af Mac OS X, det er typisk et sted inden for en time, bare lad Mac'en sidde og afslutte





Når geninstallationen er færdig, genstarter Mac'en igen som normalt, og du vil blive præsenteret igen med den typiske login-skærm, der er forbundet med OS X - Log ind på din brugerkonto som normalt, og alt skal være i orden, komplet med en ny installation af OS X systemsoftware på computeren.
Så længe du ikke slette drevet eller slette brugerkonti selv, vil alle brugerkonti, installerede applikationer og brugerdata blive bevaret, og kun Mac OS X-systemsoftware og systemfiler vil blive geninstalleret uden at røre ved noget andet på Mac'en. Hvis du ønsker det, kan du bruge menuen Apple> Om denne Mac til at verificere den version af OS X, der er geninstalleret:

* Hvis du får en fejlmeddelelse om, at du ikke kan geninstallere OS X, fordi Mac'en ikke er tilsluttet internettet, skal du slutte dig til et wi-fi-netværk eller oprette forbindelse via ethernet. Installatøren skal downloade fra Apple for at dette skal fungere.

Dette virker for at geninstallere OS X nøjagtigt som beskrevet. Jeg var nødt til at løbe igennem denne proces for nylig, da jeg stødte på nok de værste og mest bizarre fejl, jeg nogensinde har set i OS X, hvor "Macintosh HD" blev fast i Papirkurven og faktisk begyndte at slette systemniveaufiler, når de tømmes, hvilket som du kan forestille dig, fører til alle slags problemer med operativsystemet, der mangler vigtige komponenter. Selvom det er usandsynligt, at du nogensinde vil støde på sådan en fejl, er det muligt for brugerne at rydde deres systemmapper, hvis de har deaktiveret SIP eller bruger root, hvis start Mac OS-volumen er slettet eller forkert placeret, hvis et forbudssymbol er opstået ved opstart (til tider en mappe med en X gennem den eller en mappe med et blinkende spørgsmålstegn), eller hvis OS X-installationen er fejlagtig eller royally messed up.
Husk, at denne metode ikke er den samme som en ren installation, og det genopretter kun versionen af OS X, der aktuelt kører på Mac'en (vist her med El Capitan), mens Internet Recovery geninstallerer versionen af OS X, der blev leveret med Mac'en (i dette tilfælde ville det have været Yosemite) i stedet. Selvfølgelig vil versionerne af OS X variere alt efter hvad der fulgte med Mac'en, og hvad Mac'en kører i øjeblikket.