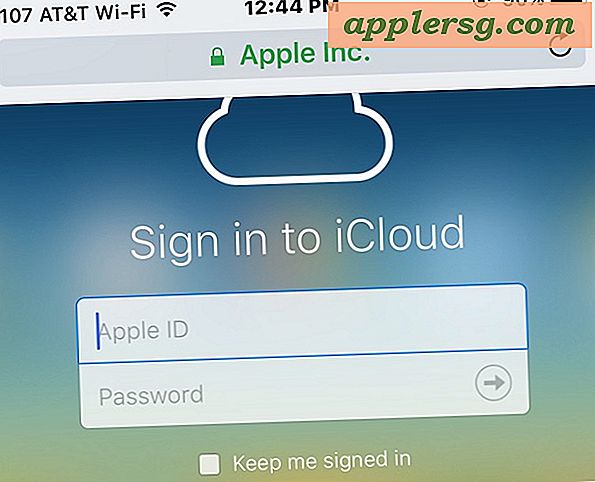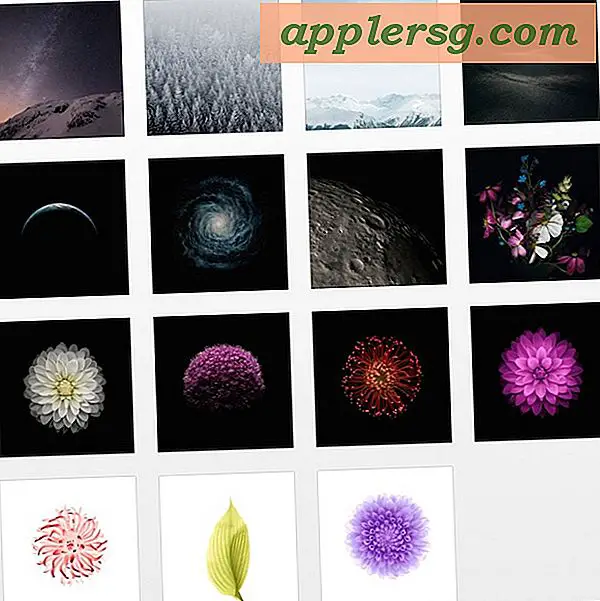Sådan laver du en kopi af filer eller mapper på Mac med Duplicate

Hvis du nogensinde har brug for at lave en kopi af en fil eller mappe på Mac'en, vil du være glad for at vide, at der er en super nem måde at udføre denne opgave takket være Duplicate File-funktionen i Mac Finder. Navnet er selvbeskrivende, da Duplicate vil oprette en eksakt kopi af enhver fil eller mappe, der er angivet, replikere det oprindelige element i den samme aktive mappe.
Hvis du for eksempel har en fil med navnet "Amazing Document", og du laver en kopi af den fil, vil du have "Amazing Document" samt den dublet fil, der er mærket som "Amazing Document copy". Du kan duplikere enhver fil eller mappe på denne måde, og den kopierede version vil altid have suffixet "kopi" i slutningen af filnavnet for at gøre duplikatet nemt at identificere.
Bemærk, at Dupliceringsfunktionaliteten i Mac OS gør en enkelt kopi af en fil, men hvis du vælger Duplicere i en mappe, vil den rekursivt lave en kopi af mappen og alt indhold indeholdt i.
Sådan kopieres filer eller mapper i Mac OS
Duplicering af en fil eller mappe gør en nøjagtig kopi af filen eller mappen. Du kan bruge duplikatfunktionen fra hvor som helst i filsystemet i Mac OS, sådan fungerer det:
- Gå til "Finder" på Mac og find den fil eller mappe, du vil duplikere, og lav en kopi af
- Vælg den fil eller mappe, du ønsker at duplikere
- Med målfilen / mappen valgt i Finder skal du trække ned menuen "Fil" og vælge "Duplicate" *
- Når duplikering er færdig, vises en kopi af den valgte fil eller mappe i samme mappe med navnet "Navn kopi"



Skærmbillederne ovenfor viser, at der laves en kopi af en billedfil, der hedder "Example.jpg", og den kopierede version vises i samme mappe med navnet "Eksempel copy.jpg" - bemærk, at kopi-suffikset altid vises i filnavnet, om du har filudvidelser vist i Mac Finder eller ej.
Tastaturgenvej til hurtigt at kopiere en fil eller mappe i Mac OS
Hvis du bruger menuen Filer, er det for langsomt for dig, eller hvis du bare foretrækker tastaturgenveje, så er der også en praktisk Duplicate Item-tastaturgenvej.
- Vælg en fil eller mappe, og tryk på Command + D for at lave en kopi i Finder
Genvejstastaturet skal aktiveres fra Finder med en valgt mappe eller fil.

For nogle mere avancerede Mac-brugere er tastaturgenveje hurtigere end menupunkter. Men du nærmer dig overlapningsprocessen, resultatet er det samme.
Ligesom enhver anden fil eller mappe på Mac'en kan du omdøbe den kopierede version eller originalen, hvis du vil. Du kan også flytte kopien eller originalen et andet sted, klippe og indsætte det, uploade det til et sted, slette det eller alt andet, du normalt ville gøre med en fil i filsystemet.
At lave en kopi af en fil kan være nyttigt af mange indlysende årsager, uanset om du vil redigere en version af dokumentet, du vil have en direkte sikkerhedskopi af en bestemt fil, eller måske vil du bare lave en kopi af noget. Du kan også lave flere kopier af samme fil, bare beholde det oprindelige element valgt og fortsæt med at duplikere det. Hver ekstra kopi vil indeholde et tildelt tælle nummer som "Eksempel kopi" "Eksempel kopi 2" "Eksempel kopi 3" osv.
* Et yderligere mere avanceret trick bruger et tastaturmodifikator Shift + Option til "Duplicate Exactly", som bevarer fil ejerskab og tilladelser, hvilket kan være nyttigt for administratorer, når de kopierer en systemniveaufil eller ændrer andre brugers filer eller mapper.
Der findes også andre metoder til replikering af filer i Mac OS, og duplikationsfunktionaliteten er ikke den eneste vej. Andre fremgangsmåder omfatter at bruge de almindelige kopi og indsæt kommandoer eller menupunkter på en valgt fil, og hold nede Option-tasten, mens du trækker og slipper filer, ved hjælp af kommandolinjens cp-kommando, ved hjælp af kommandolinjen dino-kommandoen eller trækker og slipper en fil eller mappe til et andet andet volumen (enten en partition eller et separat drev). Brug den metode, der passer bedst til dig og din Mac-arbejdsgang.