Sådan åbner du zip-filer på Mac OS
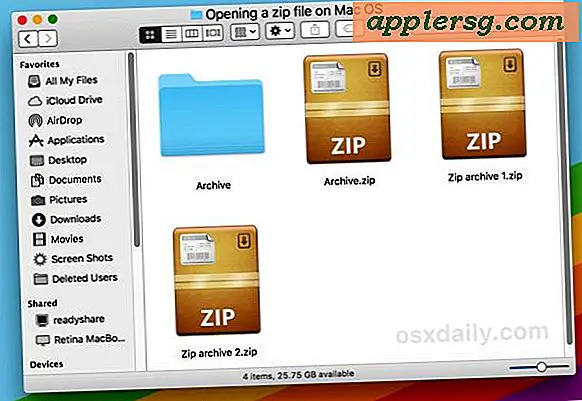
Zip-filer er arkiver, der fungerer som en enkelt komprimeret pakke af enten enten flere filer, en mappe eller et enkelt emne. Zip-filer opstår ofte ved download af ting fra internettet eller andre steder til en Mac, og mens Zip-formatet er meget begrænset til Windows-verdenen, produceres .zip-arkiver ofte også på Mac OS.
Hvis du får en zip-fil, kan du undre dig over, hvordan du kan åbne arkivet for at se, hvad det er, og udtrække de interne komponenter i zip-arkivet. Undrer dig ikke mere, det viser sig, at åbning og udpakning af filer på en Mac er meget let takket være det indbyggede værktøj til arkiveringsværktøjer.
Husk: en zip-fil (med en .zip-udvidelse) er simpelthen en beholder med en anden fil eller filer. Du åbner ikke så meget som du trækker den ud for at afsløre indholdet af zip-arkivet. For eksempel kan en enkelt zip-fil indeholde en håndfuld dokumenter af forskellige filtyper eller en hel mappe af JPG-filer eller et program eller lignende data. Zip-filen er simpelthen den komprimerede data præsenteret som et enkelt arkiv.
Sådan åbner du zip-filer på en Mac
Udpakning af en zip-fil på en Mac er super nemt:
- Find zip-arkivfilen i Mac Finder
- Dobbeltklik på .zip arkivfilen for at begynde at udvinde zip-arkivet *
- Når det er færdigt, vises det udpakket indhold i samme mappe som det originale .zip arkiv


Det er det. I eksemplet ovenfor blev en zip-fil med navnet 'Archive.zip' udtaget for at oprette en mappe, der hedder 'Arkiv', som indeholder indholdet af oprindelses zip-filen.
Det indbyggede værktøj til arkiveringsværktøjer i Mac OS åbner zip-arkivet og ekstraherer filen (e), typisk placeres de i en mappe med samme navn på zip-arkivet, minus .zip-filudvidelsen.
Du kan også udpakke zip-filer ved at højreklikke på (eller Control + klikke) på et .zip arkiv og vælge at "Åbn", eller hvis du har installeret tredjeparts unzip utilities installeret (mere i et øjeblik), kan du vælge " Åbn med "og vælg et andet arkivværktøj.

Macen indeholder også en ultra simpel evne til at lave en zip-fil eller endda at lave en adgangskodebeskyttet zip-fil.
* Hvis zip-arkivet er beskyttet med adgangskode, skal den rigtige adgangskode indtastes, inden zip-filen udvindes.
Sådan åbner du zip-arkiver i Mac OS med Unarchiver
En anden mulighed er at bruge det populære tredjeparts arkivudvindingsværktøj kaldet The Unarchiver til at åbne .zip arkiver på Mac. For at gøre dette skal du downloade og installere Unarchiver først.
- Få Unarchiver fra Mac App Store
- Start Unarchiveren og associer den med arkivfiler
- Dobbeltklik på et zip-arkiv for at åbne det med og dekomprimere med Unarchiver

Når Unarchiver er installeret og lanceret, vil den gerne forbinde med alle kendte arkivtyper på Mac. Dette gør det muligt for tredjepartsværktøjet at åbne zip-arkiver og andre genstande i Mac OS, som standardarkivet ikke understøtter, hvilket er en anden fordel. Unarchiver kan åbne zip-arkiver samt åbne RAR-filer på en Mac, zip CPGZ-filer, bz2 bzip, .7z-filer, .sit, gzip gz, tjære og mange andre filarkivformater, som du måske støder på, når du downloader data fra internet eller i e-mails. Den store støtte til udpakning af en lang række filtyper er en af de mange grunde til, at The Unarchiver er en stor tredjepartsapp, der kan tilføjes til en Mac.
Uanset om du bruger standardværktøjet Arkiveringsværktøj, der følger med Mac OS til at åbne zip-filer eller gå til tredjepartsløsningen som The Unarchiver, er det helt op til dig, begge åbner en zip-fil med en simpel dobbeltklik.
Udpak zip-filer med terminal
Kommandoen 'unzip' er tilgængelig i Terminal for at pakke ud arkiverede zip-filer. Syntaxen er enkel, blot peg kommandoen på et zip-arkiv for at hente det ud til den nuværende arbejdsmappe.
unzip ~/Downloads/example.zip

Du kan også lave en zip-fil via kommandolinjen, hvis du ønsker det, ved hjælp af kommandoen 'zip' og peger på en fil eller vej til en mappe som diskuteret her.
Kan du se indholdet af en zip-fil uden at hente arkivet?
Du kan undre dig over, om det er muligt at se indholdet af et komprimeret zip-arkiv uden at generere det faktiske arkiv. Faktisk kan du nemt gøre dette ved hjælp af flere metoder, hvoraf nogle er bygget direkte i Mac OS via kommandolinjen. Du kan læse, hvordan du kan se indholdet af zip-arkiver uden at udvide dem her, hvis dette interesserer dig.
Hvordan laver du en zip-fil på Mac alligevel?
Du kan læse en detaljeret vejledning om, hvordan du laver zip-filer i Mac OS her, hvis du er interesseret. Den korte version er, at du kan vælge en fil eller gruppe af filer, højreklikke og vælge "Komprimer" for at lave et hurtigt zip arkiv af de valgte elementer. Det er meget nemt.
Har du andre spørgsmål om zip-filer? Lad os vide i kommentarerne!











