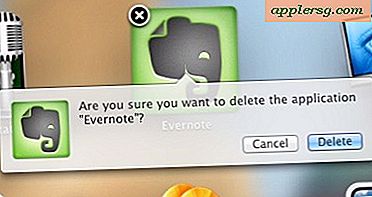Sådan fjerner du "andre" data gemt på iPhone, iPad, iPod touch
De fleste iOS-brugere møder "Andet" for første gang, når de forbinder deres iPhone, iPad eller iPod touch til en computer, hvor de finder den opført i den lille iTunes-brugslinjegraf. Med alt andet så godt mærket, kan Andet være lidt af et mysterium, især når det tager op med masser af lagerplads i iOS.

Hvad er 'Andet' rum?
"Andre" lagerplads er generelt en kombination af lokale caches fra apps, browsere, mail, meddelelser, læseliste, gemte spil, appspecifikke dokumenter og data, noter og talememoer. Det er faktisk ret nemt at kende det meste af det forbrugte rum i den kategori ved at målrette disse ting specifikt.
Denne vejledning gælder for alle iOS-enheder, selvom iPhone sandsynligvis vil være til gavn for det meste på grund af Messages trick. Ikke desto mindre, hvis andre er gigantisk på en iPad eller iPod touch, vil disse metoder også fungere der.
Kontrollerer, om "Andre" data er et lagringsproblem
"Andre" lagring er ikke altid et stort problem, og mange brugere kan bruge iOS-enheder i årevis uden at konstatere, at det er et problem, der spiser unødvendig opbevaring. På den anden side er et meget tydeligt symptom på et unormalt stort "Andet" rumhøne en mystisk mangel på ledig lagerkapacitet på en iOS-enhed, på trods af at du ikke har meget musik, film, medier, apps eller billeder gemt lokalt.
Hvis du ikke har et så tydeligt tegn, er der noget, så kan du finde ud af, om andet rum kan være for stort på din enhed:
Kontrollerer iPhone / iPad / iPod Touch
Selv om der ikke er nogen direkte måde at se "Andet" rum i iOS, kan du få en grov ide ved at tage et højdepunkt ved den generelle rumbrugsstatistik:
- Åbn indstillinger, gå til "Generelt", og gå derefter til "Brug"
Se nu på størrelser af "Tilgængelig" versus "Brugt" øverst på Opbevaring skærmen, og sammenlign det med størrelsen af de apps, du har installeret. Du skal bare lave en smule grov matte i dit hoved, og hvis der er en stor uoverensstemmelse i det ledige rum i forhold til plads, der naturligvis bruges af apps, er det nok den berygtede "Andre", der tager op til det ekstra lager.

Denne metode er naturligvis upræcis, så du kan forbinde iPad, iPhone, iPod touch en computer med iTunes for at få det nøjagtige nummer.
Kontrol af andet fra iTunes
iTunes er, hvor de fleste mennesker først introduceres til mysteriet "Andet" kapacitet, og det er langt den mest direkte måde at se, hvor mange lagrede data der er mærket på den måde:
- Slut en iOS-enhed til iTunes for at se det gule "andet" nummer

Hvis "Andet" er under 1 GB, har du nok ikke meget at bekymre dig om, men hvis du begynder at optage flere GB-lager på en 16 GB-enhed, kan det være meget irriterende, og det er den type kapacitetsproblem, som vi vil fokusere på på genvinde her.
Sådan fjerner du "Andre" data på iPhone, iPad
Følg disse tricks i faldende rækkefølge, i modsætning til en masse af den andre crud finder du derude, disse arbejder faktisk for at genoprette plads.
1: Slet og geninstaller apps med udblodede lokale data
Apps er normalt ret små, men med kontinuerlig brug vil nogle af dem udvide til temmelig store størrelser på grund af lokale caches, gemte spil, komponenter og hvad de ellers beslutter sig for at holde. Sådan kan du se, hvilke apps der har mange ting gemt lokalt:
- Gå til "Indstillinger", derefter "Generelt" og se under "Brug"
- Se på de største apps og sammenligne Dokumenter og datastørrelsen med den aktuelle appstørrelse. Det er det du skal fokusere på for fjernelse og geninstallation.
Husk at sletning af apps og geninstallering af dem på denne måde kan medføre, at du mister lokale data, det være sig gemte spil, gemte app caches og bestemte appspecifikke data og filer, så du vil ikke gøre det med apps, der har lokalt lagrede data, der er vigtige for dig.
Et eksempel, der er ret uhensigtsmæssigt at slette og geninstallere, er Instagram-appen. Selve appen tager kun ca. 25 MB, men det er "Dokumenter & Data" efter at have været brugt i et par måneder, det kan nemt udvides til at være 10x-20x, idet størrelsen som billedbuffer holdes lokalt.

For at genoprette det pågældende rum fra apps som dette, skal du blot slette dem og derefter geninstallere dem fra App Store igen.
2: Fjern store meddelelser og tråde
Tro det eller ej, alle iMessage- og sms-tråde kan tage op med masser af lagerplads. Dette gælder især iPhone, og i mindre grad iPad og iPod touch. Dette gælder især for dem, der sender og modtager en masse multimediebeskeder, hvis de deler billeder, film, animerede gifs eller hvad som helst andet. Fra nu af bliver alle lagrede meddelelser og medier blevet opført som en del af "Andet" mellemrum, og det er ikke usædvanligt, at meddelelser lukker op på 1 GB eller mere af plads. Løsningen på dette er let, slet kun meddelelsestråde:
- Åbn beskeder app, tryk på "Rediger", og tryk derefter på den røde (-) knap for at slette en hel meddelelsestråd
- Gentag efter behov
Hvis du søger at genvinde så meget andet rum som muligt, skal du rydde alle meddelelsestråde.

Dette forbedres meget i iOS 7, fordi meddelelser bliver et noteret emne i den generelle brugsmenu, som lader dig nemt se, hvor meget plads alle de gemte tråde tager op.
3: Ryd Safari Cookies, Data, Historie
At være standardbrowseren i iOS, er Safari i modsætning til andre browserapps, som vil liste deres caches og cookie-data i den ovennævnte sektion "Dokumenter og data" af appbrug. Dette betyder at du skal slette Safari-specifikke data separat:
- Åbn indstillinger, og gå derefter til "Safari" og tryk på "Ryd cookies, data, historie"

Safari-cacherne er normalt ikke for store, men i nogle tilfælde kan rydning af dem udgøre en mærkbar indvirkning på andre. Husk at sletning af cookies betyder, at du vil miste gemte webindstillinger og logins på websteder, så vær forberedt på det.
4: Slet talememoer
Hvis du bruger Voice Memos-appen ofte, kan alle stemmebeskeder lukke op med at tage meget opbevaringsplads, da de stort set kun er lydfiler. Disse er let slettet dog:
- Åbn stemme notater, tryk på notatet for at slette, og tryk derefter på den røde "Slet" -knap
- Gentag efter behov, sig efter de længere stemme notater til de største gevinster
Hvis du ikke kan dele med nogle notater, skal du overveje at trimme dem ned til de dele af lyden, der betyder størst betydning. Dette kan medvirke til at reducere det plads, der tages op af de enkelte notater.
5: Genstart iPhone, iPad, iPod touch
Når du har gjort ovenstående trin, skal du genstarte iOS-enheden, så den effektivt genberegner brugsdata. Forbind det igen til iTunes, eller kontroller brugen statistik igen fra Indstillinger, og ting skal endelig tilføje op, og at andet rum ikke længere skal være massivt. Hvis du stadig ser en stor Anden kapacitet, skyldes det måske en beregningsfejl, der kan løses ved at tvinge iTunes til at synkronisere og genberegne pladsanvendelse, men nogle gange er den eneste løsning at sikkerhedskopiere og derefter genoprette enheden.
6: "Andet" Stadigt Bloated? Sikkerhedskopiering og gendannelse
Hvis du har gjort alt ovenstående, og det andet rum stadig er for stort til at give mening, kan du muligvis bare sikkerhedskopiere og gendanne enheden. Dette genopretter iOS i grunden, mens du bevarer dine data, og i processen kan det rense en masse af det uønskede materiale, der akkumuleres for at skabe det humungous andet rum. Dette kan enten gøres ved hjælp af en computer og iTunes eller helt på selve enheden ved hjælp af iCloud. Her er de to grundlæggende trin og tutorials for hver:
- Sikkerhedskopier iPhone enten via iTunes eller iCloud
- Gendan enheden fra denne backup
Gendannelse kan tage et stykke tid, hvilket gør dette til en mindre end ideel løsning, men hvis ingen af de ovennævnte tricks arbejdede så vil du finde restaurering næsten altid gør.

Gendannelse fra sikkerhedskopier er ikke perfekt, selvom sikkerhedskopierne indeholder store mængder lokale data fra apps, meddelelser og andre ting, der kunne være blevet renset bedre ved hjælp af de ovennævnte tricks. Hvis du har gendannet og fundet situationen ikke bedre end før, er en fabriksåbning ofte den eneste tilbageværende løsning.
Nyd dit nyt plads på den iOS-enhed, og hvis du stadig kæmper for at finde nogle ledige lagerplads, skal du tjekke disse enkle tips til at frigøre en betydelig mængde lagerplads på enhver iPhone, iPad eller iPod touch.