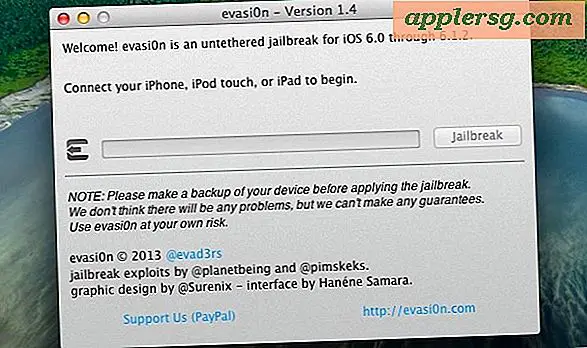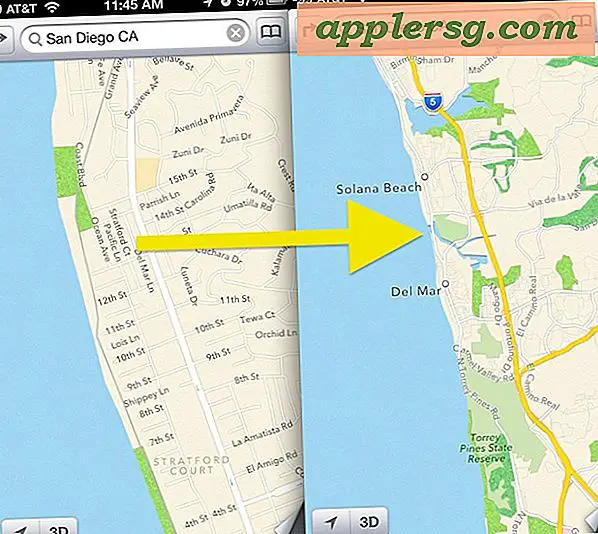Sådan gemmes eller konverteres Word Doc til PDF på Mac
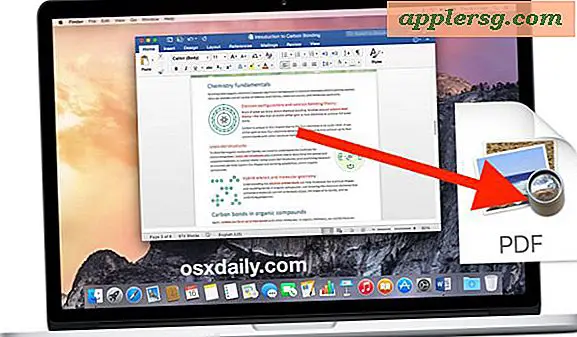
Der kan komme en tid, når du skal gemme eller konvertere en Microsoft Word Doc eller DOCX-fil til PDF-format fra en Mac. Fordelene ved at gemme et Word DOC som PDF er bemærkelsesværdige, fordi PDF-filen bliver universelt læsbar af ethvert operativsystem med en PDF-læser, selv uden Microsoft Office-pakken og bevaret i den oprindelige formatering.
Der er flere forskellige metoder til at gemme et Word-dokument som PDF, og til at konvertere en eksisterende Word DOC / DOCX-fil til PDF, der begge bruger Microsoft Office Word-appen på Mac for at få jobbet gjort. Lad os se, hvordan du udfører denne handling.
Disse tricks gælder for alle moderne versioner af Word til Mac, herunder Microsoft Office 2016 og 2011.
Sådan gemmes et Word-dokument som PDF i Word til Mac
Dette gemmer ethvert Word-dokument som en PDF-fil:
- Åbn Word DOC til at gemme som PDF til Word
- Træk menuen "Fil" og vælg "Gem som" (eller klik på ikonet for lille disk i titellinjen)
- Se efter 'Filformat' og vælg 'PDF'
- Giv dokumentet et indlysende navn (og sørg for at inkludere .pdf filudvidelsen) og vælg derefter "Gem"
Denne metode er hurtig og nem og vil gemme et nyt Word-dokument som PDF, og det kan også udveksle et eksisterende Word-dokument i en PDF-fil ved hjælp af funktionen Gem som.
Du kan også hurtigt dele et Word DOC som PDF ved at gå til menuen "Del" og vælge at "Send PDF", som giver dig mulighed for at sende Word DOC'en som PDF-fil.
Den nyligt gemte PDF-fil fra DOC-oprindelsen er nu klar til brug i et PDF-venligt miljø, uanset om det sender det sammen og bevarer den originale formatering eller sender den online eller hvad som helst. En anden væsentlig bonus for at gemme eller konvertere Word DOC-filer til PDF er, at du kan underskrive dokumenter i Preview ved hjælp af en Mac Trackpad eller anvende en digital signatur på PDF'en med Preview, så du eller en modtager kan underskrive et Word-dokument. Dette er virkelig nyttigt for breve og kontrakter, eller nogen af de andre scenarier, hvor du vil anvende en digital signatur til en Word DOC-fil.
Sådan konverteres Word DOC til PDF i Office til Mac
En anden mulighed er at konvertere et eksisterende Word DOC til PDF ved hjælp af Export-funktionen:
- Har Word-dokumentet, du vil konvertere til PDF, åbent i Word til Mac
- Gå til menuen 'Fil' og vælg 'Eksporter'
- Vælg "PDF" i filformatvalget
- Vælg at eksportere Word-dokumentet som en PDF-fil
Brug af Export til at konvertere Doc til PDF giver dig et par ekstra PDF-valgmuligheder, men er ellers ikke så forskellig fra at bruge "Save As" -funktionen. De arbejder begge i de fleste situationer, men Export er det foretrukne valg til at konvertere Office-filer til PDF. Dette trick virker faktisk i næsten hver Office-app på Mac også, herunder Powerpoint, og ikke kun Word.
Hvordan konverterer jeg Word til PDF uden Office?
Hvis du ikke har en Mac med Microsoft Office praktisk, men du skal konvertere en DOC- eller DOCX-fil til et PDF-format, skal du bruge en rundkørsel metode til at udføre opgaven i stedet. Dette er ikke for svært, men det handler kun om at kombinere to tips:
- Først skal du åbne DOC / DOCX-filen på Mac med TextEdit
- Brug derefter Filer> Udskriv og vælg "Gem som PDF" for at udskrive filen som en PDF som beskrevet her
Du kan bruge PDF-besparelsen til næsten alle dokumenter på Mac'en, som er en del af, hvad der gør det så kraftigt. Hvis du finder det selv ofte, vil du sandsynligvis gerne indstille genvejen Spar som PDF-tastatur til Mac, hvilket gør det hurtigt at arbejde med denne opgave.
Kan jeg gå den anden retning? PDF til Word?
Ja, du kan også gå i den anden retning, hvis det er nødvendigt, den bedste måde at konvertere en PDF til DOC-fil på, er med Google Docs som dækket her.