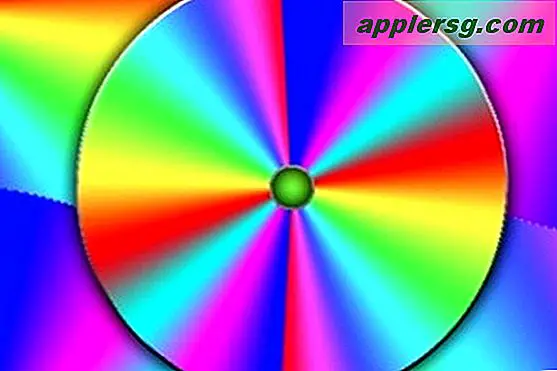Sådan gemmes billeder fra Safari eller Mail på iPad & iPhone
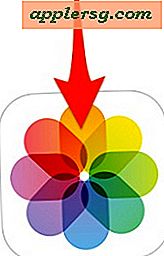 Det er meget nemt at gemme billeder fra hjemmesider eller e-mails til iPad eller iPhone, når du lærer hvordan. Dette kan være lidt af en begynderstip, men efter at have markeret spørgsmålet flere gange fra pårørende og endda se det popup i kommentarer på tapetindlæg, er der tydeligvis en hel del mennesker, der ikke er klar over, hvor enkle processen med at spare Billeder direkte til iOS-enheder er, og det er ok, vi vil lære dig!
Det er meget nemt at gemme billeder fra hjemmesider eller e-mails til iPad eller iPhone, når du lærer hvordan. Dette kan være lidt af en begynderstip, men efter at have markeret spørgsmålet flere gange fra pårørende og endda se det popup i kommentarer på tapetindlæg, er der tydeligvis en hel del mennesker, der ikke er klar over, hvor enkle processen med at spare Billeder direkte til iOS-enheder er, og det er ok, vi vil lære dig!
I dette gennemgang viser vi dig, hvordan du gemmer billeder, der enten er inkluderet i en e-mail fra Mail-appen, og hvordan du downloader og gemmer et billede fra internettet via Safari-appen. Begge metoder er ekstremt enkle og helt ens, de er afhængige af en tap-og-hold-metode, der ofte bruges i iOS. Du finder dette er det samme på enhver iPhone, iPad eller iPod touch, og billederne downloades fra internettet eller e-mail til den lokale enhed. Ok, lad os komme til det ...
Gem billeder fra internettet med Safari i iOS
Lad os begynde med at downloade billeder fra webbrowseren:
- Fra Safari, navigere til hjemmesiden med et billede, du vil gemme
- Tryk og hold på billedet, indtil pop op-menuen vises, og tryk derefter på "Gem billede"
- Find det gemte billede i Photos-appen

Et billede, der er gemt fra internettet, vises i "Kamerarulle", i Album eller Foto-visning, ligesom alle andre billeder, der er gemt på enheden, og ligesom et billede taget med kameraet. Således skal du bare starte Photos-appen og se på de seneste tilføjelser for at finde dine gemte billeder.
Du finder denne proces er den samme på alle versioner af iOS og på en hvilken som helst iOS-enhed, uanset om det er en iPhone, iPad eller iPod touch. Ældre enheder kan have en tidligere udgivelse af systemsoftware, der får det til at se lidt anderledes ud, men funktionen til at gemme et billede fra Safari er det samme.

Det gemte billede vil altid være i appen "Billeder" af iOS.
Lagring af fotos fra Mail er stort set ens, men har den ekstra bonus, så du kan gemme en gruppe billeder, der blev sendt via e-mail som vedhæftede filer.
Gem billeder fra Mail Attachments på iPad eller iPhone
At downloade billeder fra e-mail til lokale iOS-lagring er også enkelt og bruger det samme hold-tap-trick:
- Fra Mail-app skal du åbne e-mailen med billederne
- Tryk og hold et billede og vælg "Gem billede" i pop op-menuen, eller hvis der er flere billeder, og du vil gemme dem alle, skal du trykke på "Gem # billeder"
- Afslut fra Mail og start Photos app for at finde de gemte billeder

Hvis der er flere billeder, kan du finde en "Gem alle billeder" -knappen til rådighed. "Gem alle billeder" -knappen er langt den hurtigste metode, hvis der er mange billeder knyttet til en enkelt email, men hvis du er på en mobilplan uden ubegrænsede data, kan du overveje, om du skal indlæse dem alle nu eller ej når de er tilsluttet et wi-fi-netværk, da fotos kan ende med at blive ret store.
Igen er det det samme på alle enheder og alle versioner af iOS, selvom det kan se lidt anderledes ud, afhængigt af hvilken softwareversion der kører på iPhone eller iPad. Funktionen er imidlertid identisk.

Når billederne er blevet gemt på Billeder, kan du udføre grundlæggende fotoredigering på dem ved hjælp af de indbyggede værktøjer, som gør det muligt at rotere, reducere røde øjne og beskære eller endda tilføje filtre til stylisering af billedet / billederne. Billederne kan også ændres med tredjeparts apps på dette tidspunkt, om det er noget som det fremragende Snapseed-værktøj, Photoshop, Instagram eller iPhoto.

Vær opmærksom på at have billeder gemt lokalt tæller mod den gratis iCloud backup kapacitet og vil blive opført under "Camera Roll", medmindre andet er angivet i iCloud backup indstillinger. Fotos kan også tage op en smule lagerkapacitet, så det er en god ide at regelmæssigt sikkerhedskopiere dem til en computer eller harddisk, hvis du søger at spare plads på en iOS-enhed.