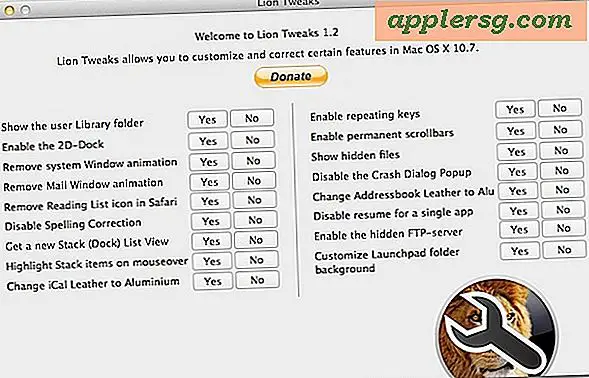Sådan vises dialogboksen Udvidet udskriftsdisplay som standard

Har du ofte adgang til de detaljerede udskrivningsindstillinger, når du udskriver fra en Mac? I så fald vil du virkelig sætte pris på dette trick for altid at vise vinduet med udvidet udskriftsdialog og indstillinger.
For nogle hurtige baggrund, typisk når du går til udskrivning, hvis du vil se udvidede udskriftsindstillinger som f.eks. Udskriftspapirretning og papirstørrelse, skal du klikke på knappen "Vis detaljer", når du udskriver et dokument. Men med et lille kommandolinjebud kan du gøre det udvidede udskrivningsdialogvindue til standardindstillingen i Mac OS ved udskrivning, så du ikke skal klikke på "Vis detaljer" hver gang du udskriver et dokument for at foretage justeringer.
Dialogboksen Udvidet udskrivning i Mac OS viser mange ekstra udskriftsdetaljer og konfigurationsindstillinger til udskrivning af dokumenter, herunder specifikke sidetællinger, side- og papirudskriftsretning, papirstørrelse, indstillinger for forudindstillede indstillinger, udskrivning på tosidige sider, udskrivningsgrænser, om du vil udskrive header og sidefod i en fil, om du vil udskrive i sort / hvid eller bruge farveblækpatroner og meget mere afhængigt af det pågældende dokument, og appen udfører udskrivningen. Dette er alle ganske nyttige oplysninger til at justere og veksle efter behov for personer, der udfører en masse filudskrivning fra en Mac, så denne artikel vil diskutere, hvordan man gør de udvidede printerindstillinger, der viser alle disse detaljer (og flere) som standard til hver udskrivningsforsøg.
Sådan vises den detaljerede udskrivningsdialog i Mac OS
Dette ændrer standardudskriftsindstillingen i Mac OS, så hver gang du går til at udskrive et dokument, vises den udvidede detaljerede udskrivningsdialog.
- Åbn "Terminal" -applikationen i Mac OS, der findes i / Programmer / Hjælpeprogrammer / mappe (eller du kan få adgang via Spotlight eller Launchpad)
- Indtast følgende kommandostreng:
- Tryk Retur for at udføre kommandoen, der vil ikke være nogen bekræftelse i terminalen
- Gå nu tilbage til et hvilket som helst dokument, webside osv., Og gå til Filer> Udskriv for at se den udvidede udskrivningsdialog som vist som standard
defaults write -g PMPrintingExpandedStateForPrint -bool TRUE
Du skal ikke genstarte Mac'en eller genstarte eventuelle apps, for at ændringen skal træde i kraft, men hvis du har et aktivt udskrivningsdialogvindue åbent, når du bruger kommandoen, skal du lukke det og starte udskriftsprocessen igen ved at indkalde det via menuen Filer eller kommandoen Udskriv.
Her ser det ud til, at vinduet med fuld udvidet udskrivning ser ud fra TextEdit på en enkel almindelig tekstfil:

For at vise de ekstra udskrivningsindstillinger skal du klikke på knappen "Vis detaljer" i udskrivningsdialogen, men med denne standardindstilling bliver den standard.
Sammenlign det med standardudskrivningsdialogvinduet med meget færre muligheder og tilpasninger til udskrivningsindsatsen:

Dette vil påvirke alle nye udskrivningsforsøg på Mac, udvide alle detaljer om tilgængelige tilgængelige udskrivningsmuligheder og fra alle apps, uanset om du udskriver et dokument til en printer eller endda udskriver til PDF på Mac, og om det er en lokal eller Netværksprinter er ligegyldigt heller ikke.
Kommandoen fungerer på næsten alle versioner af MacOS og Mac OS X, uanset hvordan m i Mac er aktiveret, og hvorvidt de er mellemrum mellem tegnene i versionsnavnet.
Sådan vender du tilbage til standardprinterdialogskærmen i Mac OS
Hvis du har besluttet, at du ikke vil se den udvidede udskrivningsdialog i Mac OS som standard, og du hellere vil klikke på knappen "Vis detaljer" i dialogboksen Udskriv selv, kan du vende kommandosyntaxen:
- Åbn "Terminal" -applikationen i Mac OS
- Udsted følgende kommando og tryk derefter på retur:
- Afslut Terminal som sædvanlig
defaults write -g PMPrintingExpandedStateForPrint -bool FALSE
Det vil returnere MacOS til standardtilstanden for ikke at vise det fulde udvidede udskriftsvindue.
Dette trick ligner et andet standard-trick, der angiver den udvidede Gem dialog for at vise som Gem standard i Mac OS, og hvis du vil have så mange muligheder som muligt for dig, når du gemmer eller udskriver dokumenter, vil du nok gerne aktivere begge disse tricks på din Mac gennem standard kommandostrengene.
Kan du lide det udvidede udskrivningsdialogvindue på en Mac? Har du trykkerier på ærmet? Del dine kommentarer nedenfor!