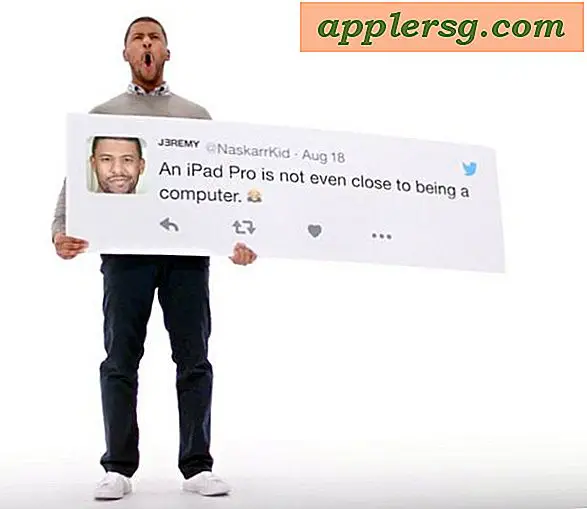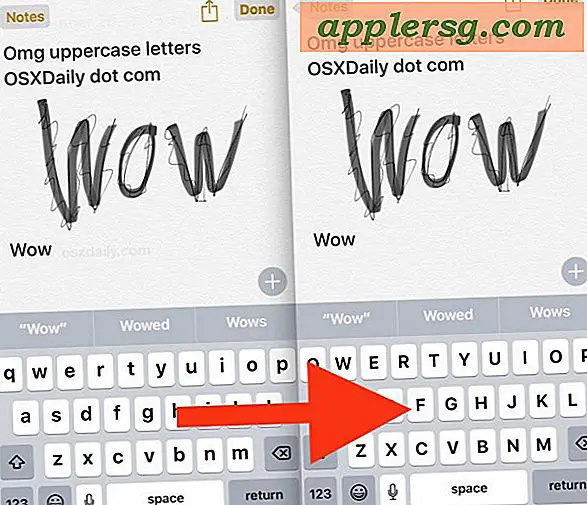Sådan starter du diktering med Voice Command i Mac OS X

Diktatfunktionen i OS X har ladet Mac-brugere tale med deres computere og få tale omtalt korrekt i tekst i nogen tid, og nu med de nyeste versioner af OS X kan du forbedre diktationen endnu mere ved at starte talen til tekstkonvertering med en talekommando.
Du kan tænke på dette som en Mac-specifik tale til tekstversion af "Hey Siri" på iPhone, bortset fra at du udsteder en talekommando for at starte diktat-taloversættelserne frem for at stille anmodninger gennem en virtuel assistent. Det virker ret godt, vi viser dig, hvordan du aktiverer funktionen, og hvordan du aktiverer den med stemme.
Du skal bruge OS X 10.11 eller nyere for at have denne mulighed på Mac.
Aktiverer Voice Activated Dictation på Mac OS X
- Åbn Systemindstillinger fra Apple-menuen og gå til "Diktation og tale"
- Vælg for at aktivere Dictation ved at aktivere funktionen, og markér afkrydsningsfeltet eller "Brug Enhanced Dictation" og vend tilbage til skærmbilledet System Preferences panel
- Gå nu til "Tilgængelighed" og rul gennem venstre menu til "Diktation"
- Klik på "Dictation Commands" -knappen, og tjek derefter "Aktiver avancerede kommandoer" i indstillingerne
- Tilbage i Dikterings tilgængelighedspanelet skal du markere afkrydsningsfeltet ud for "Aktiver diktatordets sætning" og indtaste en sætning for at få Mac'en til at lytte til og identificere for at starte diktering ved at bruge noget, der er indlysende, men unikt for oplevelsen som "Hey Mac" eller " Start diktat "er nok en god ide
- Valgfrit men anbefalet, aktiver "Afspil lyd, når kommandoen er genkendt" for at give et lydsignal, at diktering er klar, og også "Dæmp lydudgang under diktering" for at undgå enhver computerhøjde eller lyd i at forstyrre


Nu, hvor både Dictation og Voice Activated Dictation er aktiveret, kan du teste det ud næsten hvor som helst, der giver mulighed for tekstindtastning, herunder tekst editor, tekstbehandler, tekstindtastningsformular, Spotlight, webindgange i Safari og Chrome og meget mere.
Initiering af diktering ved hjælp af stemmekommando på Mac
- Placer Mac-markøren i et tekstindtastningsområde på skærmen, og brug derefter den talekommando, du har angivet i det forudgående trin, for eksempel "Hey Mac"
- Begynd at bruge diktering som sædvanlig, efter at du har hørt klanggenkendelseslyden. Stop med at tale for at afslutte

Meget let, og når diktering er aktiveret, arbejder alle dikteringskommandoer, herunder tegnsætning og linjeskift.
Hvorvidt dette er foretrukket eller lettere end at udstede en nøglesekvens for at starte diktering, som du typisk ville have i OS X, afhænger af en række ting, men det er godt for mange brugere, at det kun er muligt at begynde at tale og, hvis Mac'en har En teksteditor åben, begynder at optage det, de siger, uden at skulle interagere meget med tastaturet eller musen. jeg
Af den måde, som du måske har bemærket, når du aktiverer Enhanced Dictation, muliggør funktionen også offline brug, hvilket er ret praktisk, da talen til tekstoversættelse håndteres helt på Mac'en uden at sende anmodningerne til Apple-servere til oversættelse.
Dette er et af de funktioner, der er nyttigt nok til, at du håber det spredes til iOS-platformen, da sikkert mange iPhone- og iPad-brugere vil sætte pris på den samme evne til at starte diktering med en simpel talekommando-sekvens.