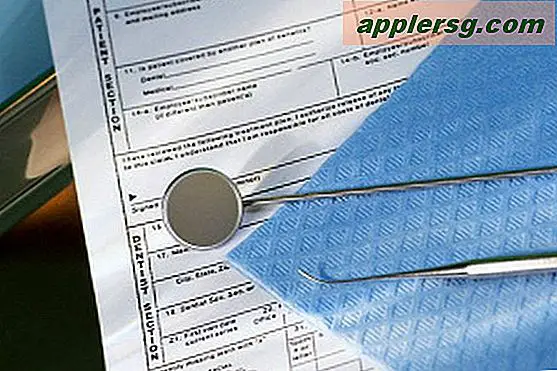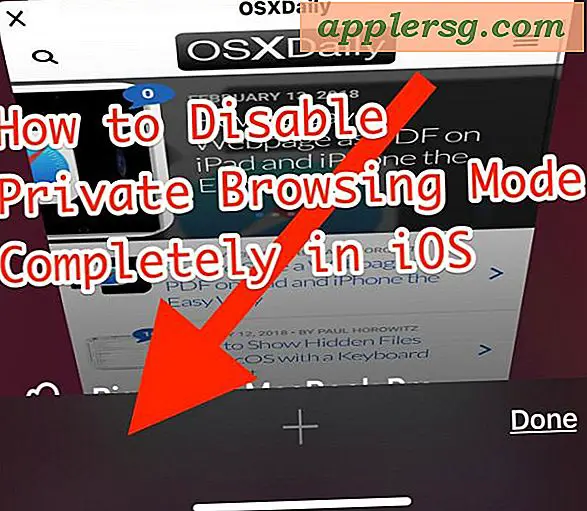Sådan konverteres en adresseliste til KML
KML er det oprindelige datafilformat, der bruges af Google Earth. KML er et ret komplekst XML-format, og det er ikke let at oprette en KML-fil fra bunden, især hvis du starter med en liste over gadeadresser. Det er langt mere simpelt at bruge et automatiseret script til at konvertere disse adresser til et KML-format, der kan importeres til Google Earth. Fra dette punkt kan du tilføje ikoner eller bruge det kort, du har oprettet i en præsentation eller til at sende til venner og familie.
Trin 1
Download og installer KML Geocode-værktøjet fra downloadlinket i afsnittet Ressourcer i denne artikel. Geokodning er processen med at konvertere adresser til data om breddegrad og længdegrad, som Google Earth har brug for. Dette værktøj leverer denne service.
Trin 2
Konverter din liste over adresser til et Excel-regneark, hvis det ikke allerede er i det format. Den første kolonne skal være beskrivelsen af dataene. For eksempel er den første celle gadenavn, derefter by, derefter stat og derefter postnummer. Derefter skal hver celle udfyldes med din adresseliste. Gem adresselisten i Excel .xls-format. Det er vigtigt at bruge .xls, hvilket betyder at vælge "Gem som" i Excel og sikre, at du gemmer som filtype "Excel 97-2003-projektmappe (* .xls)."
Trin 3
Start KMLGeogode.exe-filen, og klik på knappen "Vælg inputfil". En standard filnavigationsdialogboks vises. Nederst ud for filnavnet er der en rullemenu til filter. Vælg "Excel-filer (* .xls)." Naviger til din adresseliste fra trin 2, og klik på "Åbn". Du vil se dine data vises i datavinduet som et eksempel på, hvordan værktøjet analyserer din adresseliste. Hvis der er nogen fejl i dataene, skal du gå tilbage til trin 2, rette dem og genstarte trin 3.
Trin 4
Vælg rullemenuerne ved siden af hvert af valgene i "Angiv datafelter" for at fortælle hjælpeprogrammet, hvilken kolonne de tilknyttede data er i. Hvis din første kolonne f.eks. Er et nummer eller anden information, skal du i gadenavns drop drop i menuen ned, klikker du på kolonnenavnet, der indeholder gadeadressedataene i din fil. Gør det samme for hvert af felterne. Hvis der ikke findes data for et felt, skal du lade standardindstillingen "Ingen" være valgt.
Trin 5
Klik på knappen "Set Output File Name", og vælg en placering og et navn til den kml-fil, der skal gemmes.
Trin 6
Klik på knappen "Process" i bunden, efter at du har valgt dit outputfilnavn og placering. Hjælpeprogrammet vil præsentere dig for et vindue, der fortæller dig, hvor mange adresser det har gennemført med succes. Klik på "OK" for at afslutte værktøjet.
Start Google Earth, klik på "File" i topmenuen, og vælg "Open". Naviger til din kml-fil, du oprettede i trin 6, og klik på "Åbn". Du vil se adressen vises som push-pins på Google Earth.