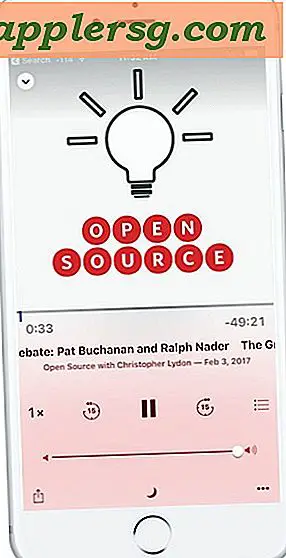Sådan oprettes en PDF-præsentation i fuld skærm
Du kan bruge Adobe Acrobat til at forberede en PDF-fil som præsentation i fuldskærmstilstand, når den åbnes af en hvilken som helst seer. I denne tilstand kan du give seeren mulighed for at bladre manuelt eller indstille siderne til at dreje automatisk efter en indstillet tid. Du kan endda tilføje overgange med speciel effekt, når du går til næste side. I det væsentlige kan du oprette en PDF-ækvivalent til en PowerPoint-skærm.
Indstil fuldskærmstilstand
I Acrobat skal du vælge "Egenskaber" i menuen "Filer" for at åbne feltet "Dokumentegenskaber" og vælge "Indledende visning."
Vælg "Kun side" i rullemenuen "Navigation", så kun siden vises, når filen åbnes, og ikke de paneler, der viser bogmærker, miniaturebilleder eller vedhæftede filer. For "Sidelayout" skal du vælge "Enkeltside", det layout, der fungerer bedst i en præsentation.
Indstil valget "Åbn til side" til den første side, som seeren skal se som starten på præsentationen. Indstil "Forstørrelse" til "Tilpas side", så hele siden vises på skærmen.
Marker afkrydsningsfeltet for "Åbn i fuldskærmstilstand", så kun siden vises. Enhver del af skærmen, der ikke er taget op af siden, er sort. Klik på "OK" for at lukke feltet "Dokumentegenskaber".
Bestem sideovergange
Vælg "Dokumentbehandling" under menuen "Avanceret" og vælg "Sideovergange."
Vælg overgangstype til at vende sider fra mere end et dusin valg i rullemenuen "Indstil overgange".
Vælg retningen for den handling, overgangen tager, hvis dit valg tillader det. Dine muligheder inkluderer lodrette, vandrette og diagonale valg. For overgange, hvor retning ikke gælder, f.eks. "Fade", er rullemenuen "Retning" nedtonet.
Marker afkrydsningsfeltet for at slå "Auto Flip" til, og vælg, hvor lang tid der skal gå mellem siderne. Du kan også lade Auto Flip være slået fra, så seeren bruger tastaturkontroller eller en sidehandling udløst af en knap oprettet i layoutet til manuelt at vende siden.
Vælg det række af sider, der automatisk drejes. Du kan vælge "Alle siderne i dokumentet" eller angive efter sidetal det område, der skal påvirkes. Klik derefter på "OK".
Tips
Du kan ikke se overgangseffekterne, før du lukker PDF-filen og åbner den igen.
Advarsler
Du kan vælge at skjule to af tre typer af betjeningspanelkontroller i afsnittet "Interfaceindstillinger" i menuen Indledende visning: Menulinje, Værktøjslinjer og Vindueskontrol. Hvis du kun skjuler værktøjslinjerne, bliver siden alene vist i fuldskærmstilstand. Men hvis seeren trykker på "Escape" -tasten for normal visningstilstand, vises menulinjen øverst på skærmen igen, hvilket giver seeren en vis kontrol over dokumentet, hvis det er nødvendigt, uden at det afhænger af, at seeren kender tastaturgenveje.