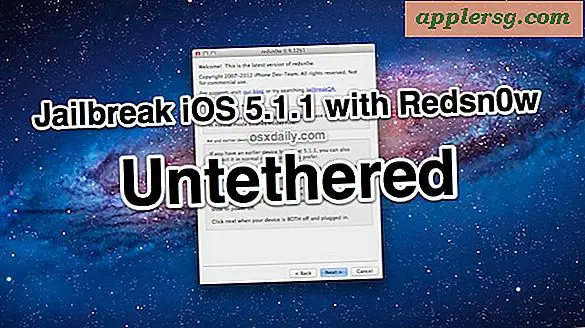Sådan oprettes et oversigtsdiagram i Excel
Oversigtsdiagrammer er grafiske repræsentationer af oversigtsdatatabeller. Disse tabeller har mindst en række, der kombinerer de numeriske data fra flere tidligere rækker. Et eksempel på et resumédiagram er et cirkeldiagram, der viser en virksomheds samlede salg i sidste kvartal, oprettet ud fra en tabel med detaljerede salgsdata for det pågældende kvartal. Du kan bruge regnearksapplikationen Microsoft Excel til at oprette et oversigtsdiagram, når du sammenfatter diagrammets datatabel og forbereder denne tabel til Excels diagramguide.
Trin 1
Åbn Microsoft Excel, og opret en ny projektmappe ved at trykke på "CNTL-N." Tryk på "CNTL-S" for at gemme projektmappen, og navngiv den "SummaryChartOfBookSalesByPublisher.xls", når du bliver bedt om det.
Trin 2
Opret flere rækker med eksempeldata, der repræsenterer bagesalget fra forskellige udgivere på tværs af forskellige bøger. Skriv eller indsæt følgende data i et hvilket som helst regneark i projektmappen. Uanset hvor du ser et komma i disse data, skal du trykke på "Tab" -tasten, som placerer hvert element i sin egen celle.
Udgiver, Genre, Distributør, Salg Dolphin Pub. pub, romantik, Amazon, $ 456 Dolphin Pub. pub, romantik, Dynamic Dist. dist, $ 65 Dolphin Pub. pub, vejledning, Ma og Mo dist., $ 87 Dolphin Pub. pub, vejledning, Keemer og Son dist., $ 654 Sanford Pub. pub, romantik, Ma og Mo dist., $ 123 Sanford Pub. pub, romantik, Keemer og Son dist., $ 789 Sanford Pub. pub, vejledning, Ma og Mo dist., $ 432 Sanford Pub. pub, vejledning, tante May dist., $ 767
Trin 3
Vælg datatabellen, og klik derefter på fanen "Data" på Excels hovedværktøjslinje. Klik på ikonet "Sorter" for at få vist dialogboksen med sorteringsindstillinger.
Trin 4
Vælg følgende parametre i dialogboksen "Sorter" for at sortere udgivelsesdataene efter udgivernavne.
Vælg "Udgiver" i rullelisten "Sorter efter". Vælg "Værdier" på listen "Sorter på". Vælg "A til Z" på listen "Bestil".
Tryk på "OK" for at lukke dialogboksen og sortere data efter udgiver.
Trin 5
Tryk på fanen "Data" på Excel-værktøjslinjen igen, og klik derefter på ikonet "Subtotal" for at få vist dialogboksen til konfiguration af opsummerede totaler for udgiverdataene. Vælg følgende muligheder i dialogboksen "Subtotal":
Vælg "Publisher" for rullelisten ved siden af teksten "Ved hver ændring i:" Vælg "Sum" for rullelisten "Brug funktion". Marker afkrydsningsfeltet "Salg" for listen "Føj subtotal til".
Trin 6
Marker følgende afkrydsningsfelter nederst i dialogboksen "Subtotal":
"Erstat aktuelle subtotaler" "Resumé under data"
Tryk på "OK" for at oprette oversigtsrækkerne for udgiverdataene. Bemærk, at Excel har indsat rækker med fed skrift i dataene for at tilføje de separate salgstal for hver udgiver.
Trin 7
Læg mærke til de små nummererede knapper ("1", "2", "3") i venstre rude i hovedvinduet i Excel. Tryk på knappen "2" for at skjule detaljsalgsrækken for udgiverdataene og kun vise de opsummerende salgsdata for de to udgivere.
Trin 8
Vælg udgiverdataene, og tryk derefter på "Indsæt" på Excels værktøjslinje for at få vist en række ikoner til grafiske objekter, der kan indsættes i et regneark.
Trin 9
Klik på "Pie" -ikonet i "Charts" -gruppen med ikoner, og vælg derefter det første 3D-diagramikon under overskriften "3D Pie". Træk det resulterende tomme diagram forsigtigt væk fra udgiverdataene, og træk derefter den nye blå ramme, så den kun omgiver de to salgsdatarækker til "Dolphin" og "Sanford" udgivelse. Inkluder ikke rækkerne med kolonneoverskriften "Grand total" eller "Sales".
Læg mærke til skiverne i det færdige cirkeldiagram, som nu viser de samlede salgsdata for begge udgivere.