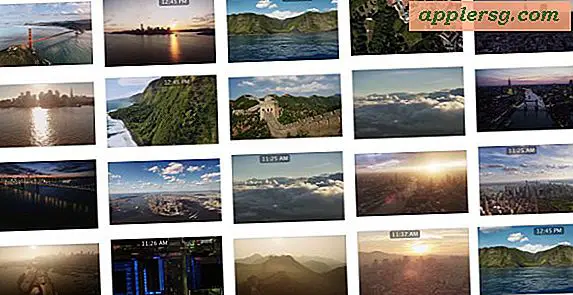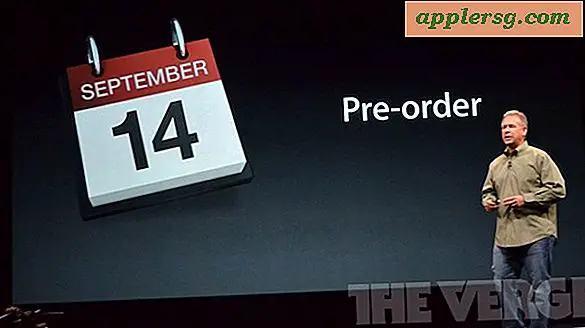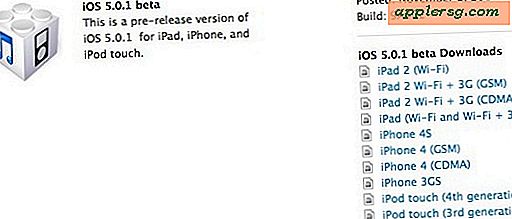Sådan tegner du studsvægge i Google SketchUp
Google SketchUp har vist sig at være et stærkt værktøj til ingeniører, arkitekter, byggefagfolk, landskabsdesignere og alle andre, der er interesserede i at tegne i et tredimensionelt rum. Programmet giver brugerne mulighed for hurtigt at konceptualisere deres ideer i modelleringsrummet, hvilket resulterer i nøjagtige og visuelt imponerende digitale tegninger. Når du planlægger design- og konstruktionsfaserne for et hus eller en bygning, kan SketchUp være et uvurderligt værktøj til at tegne præcise stud-vægge.
Trin 1
Klik på værktøjsknappen "Linje" og tegn et rektangel på jordplanet ved skæringspunktet mellem den grønne, røde og blå akse. Hvis din væg bruger 2-tommers-til-4-tommers studs, skal du bruge "Line" -værktøjet til at begynde at tegne en linje langs den røde akse. Indtast 2 inches og tryk på "Enter" -tasten på dit tastatur. Træk derefter en vinkelret linje langs den grønne akse med en længde på 4 inches. Tegn de resterende to linjer for at færdiggøre dit rektangel. SketchUp opretter automatisk et ansigt mellem dem.
Trin 2
Klik på knappen Push / Pull tool og vælg det ansigt, der er oprettet af dit rektangel. Træk ansigtet opad, væk fra jordplanet, og skriv højden på din væg. Tryk på "Enter" på dit tastatur for at færdiggøre ekstrudering af rektanglet i form af en lodret vægknop.
Trin 3
Klik på "Vælg" værktøjsknappen og tredobbeltklik på din nye stud. Dette vælger alt, angivet med en fremhævning af alle tilsluttede linjer og ansigter. Højreklik på studsen, og vælg "Make Component". Indtast "Wall Stud" som navnet på komponenten, og klik på "Create". Dette grupperer alle linjer og ansigter på din stud sammen, så den kan fungere som en enkelt komponent.
Trin 4
Klik på "Flyt / kopi" -værktøjet, og klik på "Option" -tasten på dit tastatur for at skifte værktøjet til kopitilstand. Du vil se et lille "+" vises over din markør, hvilket indikerer, at du nu kan flytte en kopi af din stud i stedet for originalen. Klik på stiften, og flyt en kopi langs den røde akse. Du ser en stiplet rød linje vises for at indikere, at du er på den røde akse. De fleste studs er enten konstrueret med en 16-tommers eller 24-tommers afstand i midten, så skriv en af dimensionerne og tryk på "Enter" -tasten for at oprette en kopi i den angivne afstand. Gentag denne handling, indtil du har skabt nok studs til at køre længden af din væg.
Trin 5
Brug "rektangel" -værktøjet til at tegne en linje, der forbinder det ydre hjørne af din første stud med det modsatte hjørne af den sidste stud for at skabe et fladt rektangel, der løber længden af din stud-væg. Brug "Push / Pull" -værktøjet til at trække rektanglet opad, indtast 2 inches, og klik på "Enter" på dit tastatur for at tegne bundpladen på stud-væggen.
Trin 6
Tredobbeltklik på bundpladen ved hjælp af "Vælg" -værktøjet for at fremhæve dets linjer og ansigter. Højreklik og vælg "Opret komponent". Indtast "Plade" som navnet, og tryk på "Opret" for at lave en komponent af bundpladen.
Trin 7
Klik på "Flyt / kopi" -værktøjet, og klik derefter på "Option" -tasten på dit tastatur for at skifte værktøjet til kopitilstand. Klik på det øverste hjørne af bundpladen, og træk en kopi opad. Fastgør hjørnet på den valgte plade med det øverste hjørne af dine lodrette pinde for at placere det, der nu er den øverste plade på din væg.
Når den grundlæggende ramme på din studsvæg er færdig, skal du bruge værktøjet "Rektangel" til at vælge det nederste hjørne af din væg og tegne et rektangel, der forbinder det modsatte øverste hjørne for at skabe et stykke stuk. Brug "Push / Pull" -værktøjet til at trække stuket ud fra væggen, og indtast 0,5 tommer efterfulgt af "Enter" -tasten for at give den tykkelse. Gentag med den modsatte side af væggen for at afslutte din studsvæg.