Sådan redigeres videoer gratis
Professionelle redigeringspakker koster hundreder af dollars og kræver, at den hurtigste af computere fungerer korrekt. Heldigvis tilbyder Windows, OSX og Linux gratis redigeringsprogrammer, der kan give din hjemmevideo et mere professionelt udseende.
Windows Movie Maker
Åbn Movie Maker fra menuen "Programmer". Hvis din version af Windows ikke indeholder en forudinstalleret kopi af Movie Maker, skal du downloade den fra Microsofts websted.
Importer optagelser. Hvis der allerede findes videooptagelser på din computer, skal du vælge indstillingen "Importer fil" øverst til venstre på hovedskærmen. Hvis dine optagelser er på et kamera, skal du slutte kameraet til din computer og tænde det. Klik på knappen "Optag optagelser i Windows Movie Maker", og brug optageprogrammet til at overføre optagelser.
Rediger videoen. Træk videoklip til storyboard-sektionen nederst på skærmen. Træk dem til venstre og højre for at ændre deres rækkefølge. Eksempel på projektet ved at klikke på knappen "Afspil" i visningsruden.
Tilføj andre visuelle elementer. Overgange og effekter fungerer ligesom videoklip. Klik på deres individuelle faner for at se dem på hovedskærmen. Træk dem til arbejdsområdet, og flyt dem til venstre og højre for at ændre deres rækkefølge. Overgange afspilles mellem videoklip, og effekter ligger over videoen.
For at tilføje lyd i Movie Maker skal du vælge "Tidslinje" i menuen "Vis". Vælg lydklip, og træk dem til videoarbejdsområdet. Lydklip lå i deres egen kanal under videoen.
Eksporter filmen. Når du er tilfreds med din film, skal du eksportere det færdige produkt til din computer. Klik på knappen "Publicer", og følg instruktionerne på skærmen.
iMovie
Åbn iMovie fra mappen "Programmer" i OSX.
Klik på knappen "Importer" i iMovie-menuen, og vælg din destination for at tilføje lyd og video fra din computer eller fra et kamera.
Rediger video ved at trække klip fra højre rude ind i arbejdsområdet langs skærmens nederste kant. Træk individuelle elementer til venstre og højre for at ændre deres rækkefølge. Se videoen med "Afspil" -knappen.
Klik på "Audio" -knappen for at åbne lydruden, og træk lydklip til arbejdsområdet, træk dem til venstre og højre som på et videoklip for at ændre deres rækkefølge.
Få adgang til andre visuelle elementer ved at klikke på knappen "Effekter", "Overgange" eller "Titler". Effekter skifter individuelle klip, overgange går mellem klip, og titler tilføjer tekst til din video. Træk disse elementer fra deres ruder over et klip i dit arbejdsområde.
Eksporter din video fra menuen "Del". Vælg din destinationsenhed, og iMovie konfigurerer videofilen korrekt.
Kino
Kino kører på Linux. Download det fra KinoDV-webstedet.
Klik på knappen "Importer" på hovedskærmen for at importere video fra din computer. Overfør optagelser fra en anden enhed ved hjælp af fanen "Capture" i højre side af skærmen.
Rediger video i fanen "Tidslinje". Træk lyd- og videoklip fra storyboardpanelet i den øverste venstre del af skærmen ind i tidslinjen, og flyt dem til venstre eller højre for at ændre deres rækkefølge. Se et eksempel på dit arbejde ved hjælp af kontrolelementerne under visningsruden.
Få adgang til andre visuelle elementer under fanen "FX". Lyd- og videoeffekter er begge adskilt i "Filtre" og "Overgange". Filtre overlay klip, og overgange går mellem klip. Brug preview-ruden nederst til venstre på fanen for at se en individuel effekt, og klik på knappen "Render" for at tilføje effekten til dit projekt.
Brug fanen "Eksporter" til at oprette en videofil. Kino eksporterer DV og .mpeg filer eller registrerer direkte til en ekstern enhed.
Advarsler
Fordi det fungerer med store, komplekse filer, støder videoredigeringssoftware på fejl oftere end mange andre programmer. Gem dit arbejde ofte for at undgå tab eller skader.


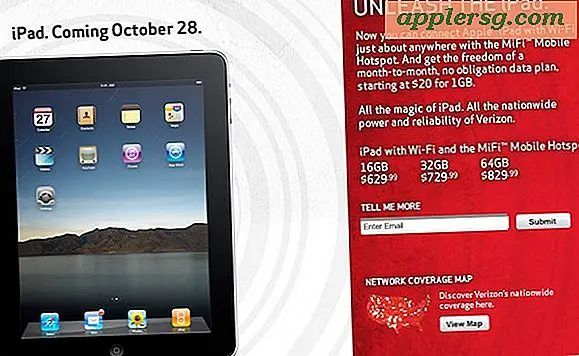

![Se iPhone 5 Keynote [Video]](http://applersg.com/img/iphone/852/watch-iphone-5-keynote.jpg)







