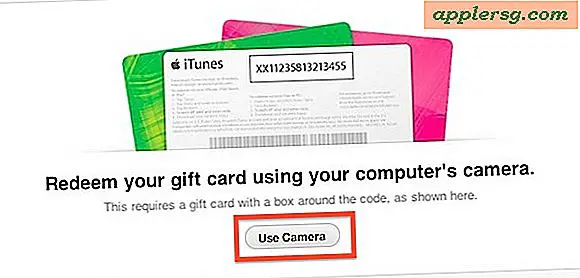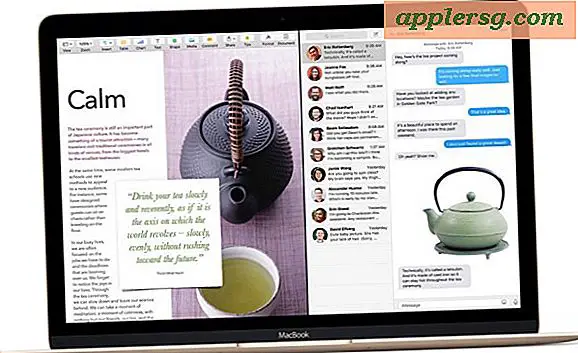Sådan hardcodes du eksterne .SRT-undertekster i en videofil
Elementer, du har brug for
Quicktime Pro
Perian
.srt Undertekstfil
Sub2Srt (valgfri)
Når du ser en digital film på din computer, kan du finde en undertekstfil inkluderet sammen med filmfilen. Underteksten kan have udvidelsen .srt, .sub eller .idx. Denne metode til undertekster af en film efterlader teksten i en separat fil uden for selve filmen. Hvis du vil se filmen på en enhed, der ikke understøtter denne form for fil (standard Quicktime, iPod, iPhone, AppleTV, Xbox osv.), Skal du hardkode underteksten, så den er indlejret i filmfilen. Hvis intet af det gav mening for dig, er det også ok - denne artikel viser dig, hvordan du permanent smutter underteksten på din filmfil.
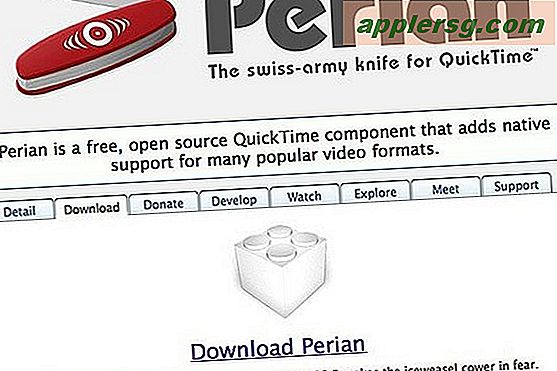
Du får brug for Perian til at arbejde med undertekstfiler i Quicktime. Hvis du ikke har det, skal du gå til Perian.org for at downloade og installere det.
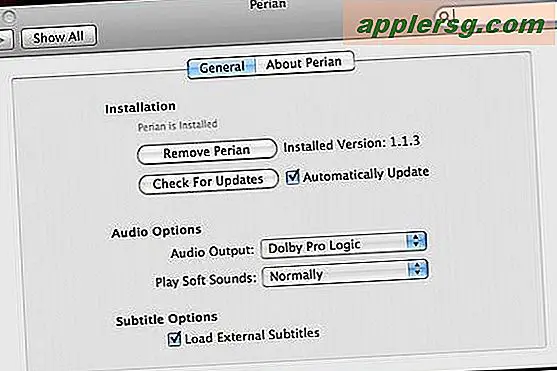
Vi er nødt til at sikre, at Perian indlæser undertekster, så åbn præferencer, og klik på Perian. Elementet "Indlæs eksterne undertekster" nederst skal kontrolleres.
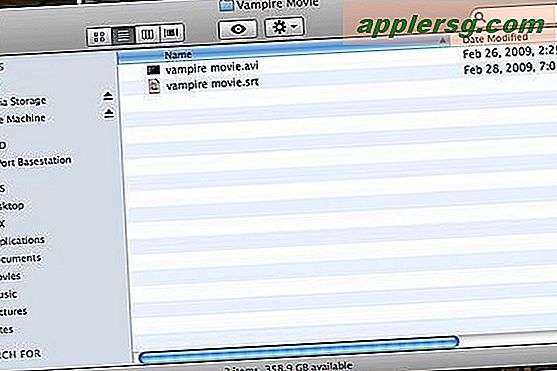
Gå til den mappe, din film og undertekstfil er i. Inden du åbner videoen i Quicktime, skal du sørge for, at begge filer er i samme mappe og har samme filnavn. Hvis du har .sub undertekster i stedet for .srt undertekster, bliver du nødt til at konvertere dem. Du kan bruge Sub2Srt, der findes på linket i afsnittet Ressourcer nedenfor. Hvis du ikke kan få det til at fungere, skal du foretage en Google-søgning efter undertekster og finde en .srt-version af den undertekstfil, du har brug for. Det er ikke så kompliceret som det lyder, bare prøv det.
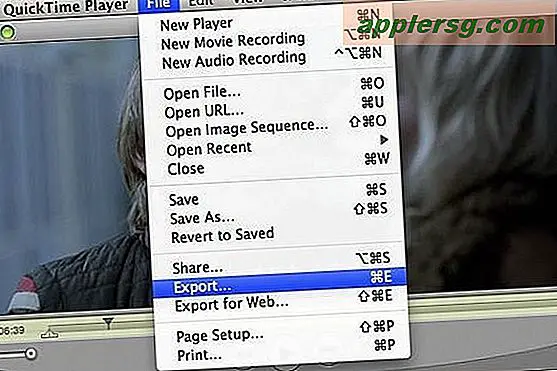
Åbn videofilen. Spil et afsnit af det, og sørg for, at underteksterne vises. Hvis alt kører korrekt, skal du gå til Fil i menulinjen og trykke på "Eksporter ..."
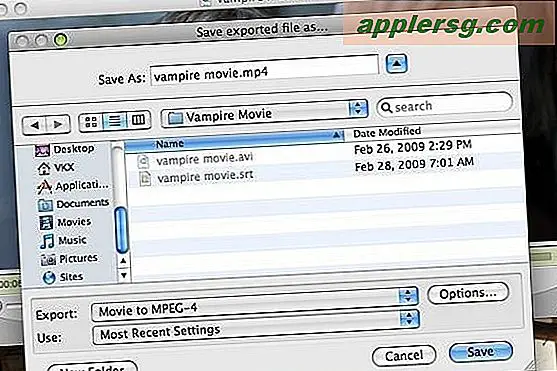
Dialogen "Gem eksporteret fil som ..." skal dukke op. Navngiv filen, og vælg din eksporttype. Hvis du er i tvivl om, hvilken type du skal bruge, anbefaler jeg MPEG-4. Klik på knappen Indstillinger.
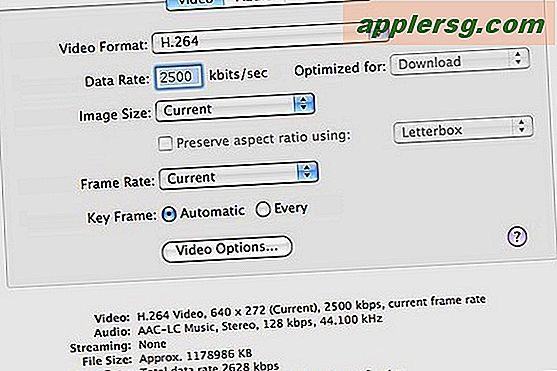
Skift dine ønskede eksportindstillinger. Hvis du er i tvivl om, hvad du skal indtaste, skal du blot angive indstillingerne på billedet her.
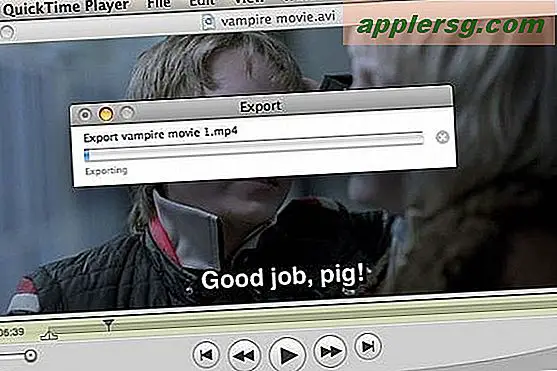
Klik på OK, og tryk på Gem. Den eksporterende statuslinje skal dukke op. Det vil tage lidt tid at afslutte, så vær tålmodig! Når det er gjort, kan du slette subs og anden videofil. Din vigtigste mp4 inkluderer både videoen på subs.
Tips
Hvis din video er opdelt i to filer, skal du udføre trinnene med fil 1 og derefter gentage dem med fil 2. Du kan senere slutte dig til de to eksporterede filer i quicktime.
Advarsler
Hvis du prøver at finde subs på et andet websted, skal du sørge for, at de matcher udgivelsen og framerate eller din video.