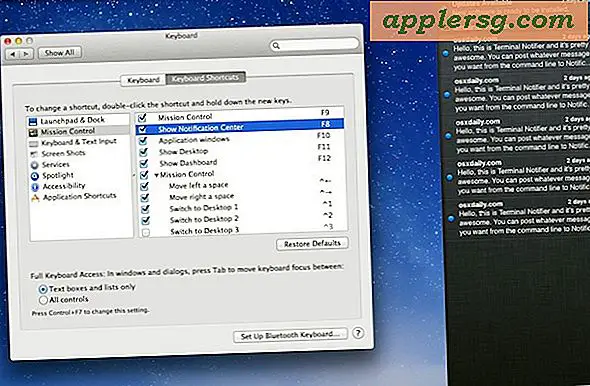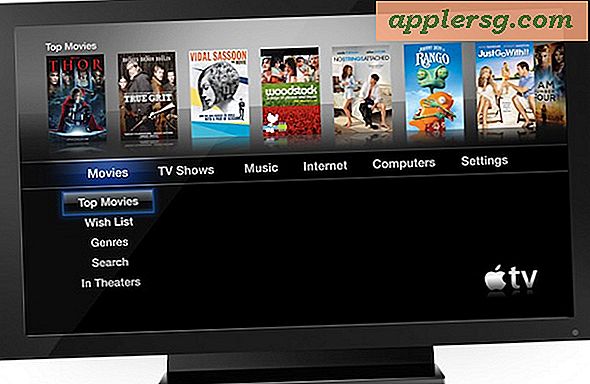Sådan oprettes en Sepia på Adobe Photoshop CS3
Selvom alle digitale fotografier eksponeres i kameraet som farve, er nogle billeder mere kraftfulde, hvis billedet redigeres i Photoshop og får en samlet sepiatone. Denne rødbrune nuance tillader, at billedets underliggende struktur bliver dominerende, og udskrifter får et antikt udseende. Sepia toning er bedst til billeder med stærke linjer, såsom portrætter og billeder af ødelagte bygninger eller kirker.
Tilføj en sepiatone som et filter
Trin 1
Åbn dit billede i Photoshop ved hjælp af "File" og derefter "Open". Vælg "Image", "Adjustments" og "Desaturate" for at fjerne farven fra billedet.
Trin 2
Tilføj sepiafarven som en lagjustering, som gør det muligt for dig at ændre den. Vælg "Layer", "New Adjustment Layer" og "Photo Filter", og klik derefter på "OK". I panelet Filter skal du vælge "Sepia" på rullelisten. Juster densitetsskyderen til omkring 50 procent, og sørg for, at "Bevar lysstyrke" er markeret. Klik på "OK" for at anvende filteret.
Lav billedet fladt ved hjælp af "Lag", derefter "Flad billede", og gem med "Gem som", vælg et andet filnavn for at holde det originale billede intakt.
Tilføj en Sepia-farvetone som en duotone
Trin 1
Åbn dit billede. Konverter til sort / hvid ved hjælp af "Image", "Mode" og "Grayscale", og klik derefter på "kassér farveoplysninger?" i pop op-advarselsboksen.
Trin 2
Vælg "Image", "Mode" og "Duotone." Vinduet "Duotoneindstillinger" åbnes, så du kan vælge farverne. Vælg "Duotone" i rullemenuen Type. Klik i den sorte firkant ud for "Blæk 1", og indtast "e38b2b" i tekstfeltet "#" inde i farvevælgerpanelet. Klik på "OK" for at acceptere denne farve. Navngiv farven "Color1".
Trin 3
Klik i den anden blækfarve, og vælg panelet "Farvevælger" igen. Klik i nederste højre hjørne af farvenuancer for at vælge en sort farve, og klik derefter på "OK". Navngiv denne farve "Color2". Klik på "OK" i vinduet Duotoneindstillinger for at fuldføre processen.
Gem dit billede ved hjælp af "Gem som" og et andet filnavn.