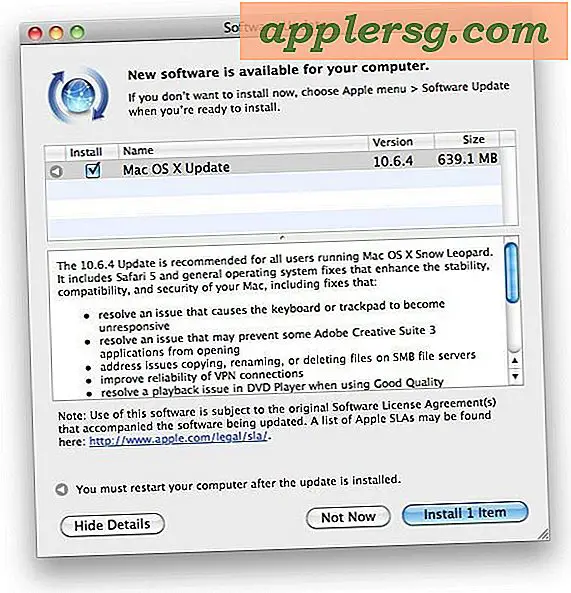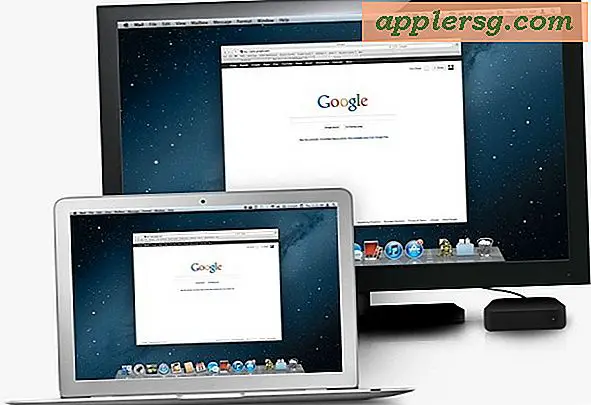Sådan oprettes et regneark over beholdningen
En opgørelse er mere end blot en liste over varer: Den inkluderer også ledsagende information. For eksempel kan en opgørelse omfatte en artikels navn, modelnummer, beskrivelse og serienummer. Dataetiketterne i beholdningen ændres afhængigt af formålet, men konceptet er stadig det samme. Derudover kan du ved hjælp af Excel 2010 også linke dit regneark til en Sharepoint-liste for at modtage automatiske opdateringer af din beholdning til analyse ved hjælp af Excels funktioner.
Åbn din software. Hvis du har brug for automatiske opdateringer med SharePoint, skal du bruge Excel 2010. Hvis du opretter en simpel liste til forsikringsformål, skal du bruge et tekstbehandlingsprogram med tabeller eller et regnearkprogram.
Bestem de dataetiketter, der skal medtages i dit beholdningsregneark. Hvis du f.eks. Laver en boligopgørelse, skal du medtage "Værdi" som en kolonneoverskrift ud over etiketter som "Vare" og "Serienummer." For en detailfortegnelse skal du oprette overskrifter som "Engrospris" og "Detailpris."
Indtast dine kolonneoverskrifter på tværs af den første række i din tabel. Indstil den første kolonne som indekset - eller den unikke id - for oplysningerne for den række. For eksempel en SKU til forretningsbeholdning eller et artikels navn til hjemmebrug.
Indtast dataene i rækkerne og kolonnerne. Hvert element i en række giver yderligere information relateret til dets indeks. I en detailfortegnelse skal du f.eks. Angive detailpris, engrospris og varebeskrivelse for den samme SKU. For en hjemmebeholdning skal du indtaste oplysninger, der yderligere definerer varen, såsom størrelse, værdi og pris.
Vedligehold din beholdning manuelt ved at tilføje varer, når de købes eller på anden måde erhverves, og slette varer, når de sælges eller på anden måde fjernes.
Opdater automatisk din beholdning ved hjælp af SharePoint. SharePoint-lister opdaterer automatisk Excel-regneark, forudsat at du har læst tilladelse til SharePoint-listen. I SharePoint skal du vælge "Eksporter til regneark" fra fanen Liste i gruppen Opret forbindelse og eksport. Vælg "File Download", "Open" og derefter "Enable" for at synkronisere dataene med din computer. I Excel skal du vælge "Opdater" i gruppen Eksterne tabeldata på fanen Design for at se de opdaterede oplysninger.
Advarsler
SharePoint-opdateringer sendes kun til regnearket. opdateringer afspejler ikke ændringer, der er foretaget i selve regnearket.