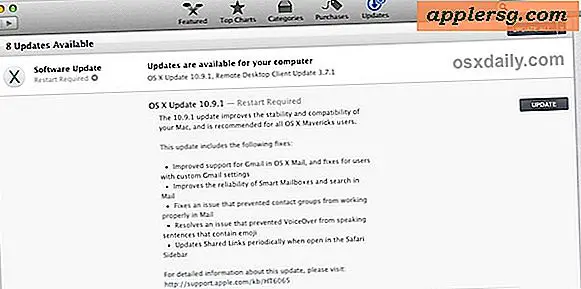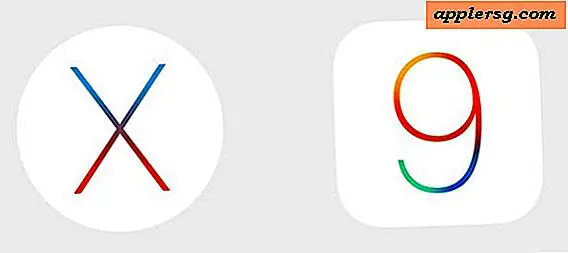Sådan oprettes Microsoft Word-budgetplanlægningsskabeloner
Med Microsoft Word 2013 kan du hurtigt oprette din egen budgetplanlægger med en formel, der kan beregne dine ugentlige, månedlige eller årlige udgifter for dig. Du kan gemme filen som et Word DOCX-dokument eller som en Word DOTX-skabelonfil, som du kan revidere efter behov hver måned.
Tips
Hvis du har Microsoft Excel, er der mange budgetplanlægningsskabeloner, som du kan tilpasse til dit eget brug. På tidspunktet for offentliggørelsen er der ingen Microsoft-budgetplanlægningsskabeloner tilgængelige til Word 2013.
Åbn et nyt Word-dokument, og skriv en titel i den første linje, ligesom Månedlig budgetplanlægger. Fremhæv titlen, og lad den skille sig ud ved at klikke på Hjem fanen og vælge Overskrift 1.

Trykke Gå ind for at placere markøren under titlen. Klik på Indsæt skal du klikke på Bord ikonet og vælg Indsæt tabel i rullemenuen.

Skift Antal kolonner menu til 3, så du har en kolonne med udgiftsposter, aktuelle udgifter og planlagte udgifter.
Skift Antal rækker til 12 eller mere, så du kan liste hvert element. Du kan tilføje eller fjerne rækker, mens du arbejder på bordet.

Skriv listen over dine månedlige udgifter i den første kolonne, der begynder med den anden række. Skriv ordet i den sidste celle Total.
For at tilføje flere rækker skal du højreklikke på en celle og vælge Indsæt og klik derefter på Indsæt rækker over eller Indsæt rækker nedenfor. For at slette en række skal du markere rækken ved at trække markøren hen over den, højreklikke og vælge Slet. I dialogboksen, der åbnes, skal du vælge Slet hele rækken.
Tips
Når du er færdig med at skrive i en celle, skal du trykke på Pil ned at gå til cellen nedenfor.

Type Faktiske i den første celle i anden kolonne. I cellerne nedenfor skal du indtaste det beløb, du faktisk har brugt på hver vare i den sidste måned. Placer markøren i den sidste celle i kolonnen, så du kan få Word til at beregne det samlede beløb.

Klik på Tabelværktøjs layout vælg fanen Data ikonet, og klik derefter på Formel ikon for at åbne formelvinduet.

Klik på Okay for at acceptere standard = SUM (OVER) formel. Denne formel tilføjer alle værdierne i kolonnen og viser summen med et dollartegn.
Advarsler
I modsætning til Excel-regneark er formlerne i en Word-tabel ikke dynamiske. Hvis du ændrer en værdi i en kolonne, skal du indtaste formlen igen for at genberegne det samlede beløb.

Type Planlagt i den første celle i den tredje kolonne. Indtast de målbeløb, du vil bruge på hver vare i den kommende måned, i cellerne nedenfor. Indsæt Word's i den sidste celle = SUM (OVER) formel ligesom du gjorde i bunden af den anden kolonne.

Skift bordets formatering, som du ønsker det. Du kan ændre skrifttypen og skriftstørrelsen fra indstillingerne på båndet på hjemmet ligesom med enhver anden tekst i Word. For at fremhæve dele af det planlagte budget, som du skal arbejde på, kan du fremhæve dem med gult. For at gøre dette skal du først Ctrl-klik på hver celle for at fremhæve. Klik på Bordværktøjs design fanen, og klik derefter på Skygge ikon.

Gem budgetplanlæggeren som en Word-skabelon eller som et Word-dokument ved at klikke på Fil fanen og vælge Gem som. Hvis du vælger Word-skabelon (* dotx) i Gem som type menu gemmes skabelonen automatisk i mappen Custom Office Templates. Du kan derefter åbne det når som helst ved at vælge Ny og derefter klikke på Personlig mulighed over ikonet Blank dokumentskabelon.