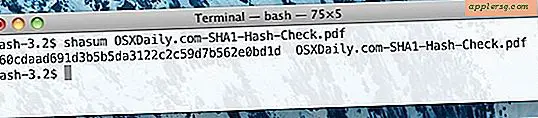Sådan gendannes lag i Photoshop, når en fil er gemt
Når du har lavet et lagret Adobe Photoshop-dokument fladt og utilsigtet gemt det over sig selv, oplever du det øjeblik af panik, hver Photoshop-bruger føler, når dette sker. Det er den pris, du betaler for at lære og bruge tastaturgenveje til at fremskynde din arbejdsgang, komme foran dig selv og lade dine fingre tage over. Før Photoshop fik sin "History" -palette i version 5.0, var dit eneste håb at genopbygge din fil fra bunden. Hvis du endnu ikke har lukket dit dokument, har du stadig en chance for at genvinde dine lag.
Åbn menuen "Vindue", og vælg "Historik" for at få vist historikpanelet. Find trinnet "Fladbillede" på listen over historiktilstande.
Klik på historiktilstanden lige før "Fladbillede" i panelet Historik. Fortrydelse af fladningsprocessen bringer din lagdelte sammensætning tilbage ..
Tryk på "F7" eller åbn menuen "Vindue", og vælg "Lag" for at åbne panelet Lag ved at trykke på "F7" eller vælge "Lag" i menuen "Vindue". Kontroller, at dit dokument indeholder de lag, du forventer. Gå om nødvendigt længere tilbage i filens historie for at nå det punkt, hvor du vil genvinde dit dokument.
Åbn menuen "Filer" og vælg "Gem som." Skift navnet på dit dokument, og gem filen.
Tips
Hvis du har fladt dit dokument ud og derefter udført tilstrækkelige yderligere trin på det, så du ikke længere kan gå langt nok tilbage i din historie til at nå det punkt, hvor dit dokument stadig havde lag, kan du klikke på historik-øjebliksbillede øverst i " Historik "-panelet for at vende tilbage til den tilstand, hvor du først åbnede din fil. Før du gemmer en fil under en lang redigeringssession, skal du overveje at oprette et historik-snapshot af dit fulde lagdokument.
Advarsler
Vælg ikke "Vend tilbage" i menuen "Filer" for at prøve at gå tilbage til din lagdelte tilstand. Fordi du gemte filen, efter at du har fladt den, vil "Revert" genindlæse den fladede fil, du ikke vil have, og fratage dig de historiktilstande, der kan hjælpe dig med at genvinde dine lag.
Oplysningerne i denne artikel gælder for Adobe Photoshop CC og Adobe Photoshop CS6. Det kan variere lidt eller markant med andre versioner eller produkter.