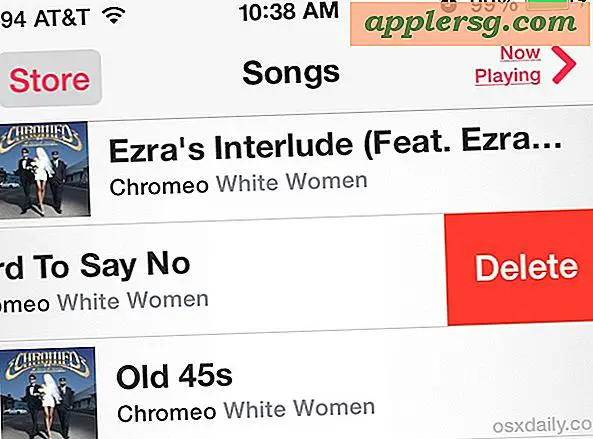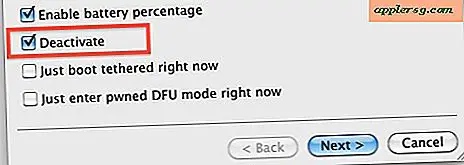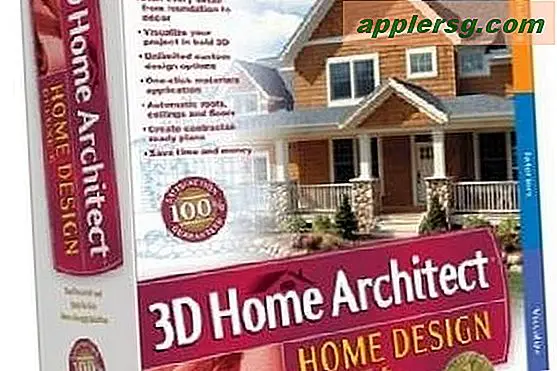Sådan bruges Adobe Illustrator
Adobe Illustrator er et grafikredigeringsprogram, der er specielt designet til at arbejde med vektorgrafik. Vektorgrafik er dem, der oprettes med punkter og linjer ved hjælp af en matematisk formel snarere end med individuelle pixels (rastergrafik). Vektorgrafik kan skaleres og manipuleres uden at miste skarphed og kan samtidig fyldes med farver, mønstre eller gradienter.
Åbn Adobe Illustrator, og start et nyt dokument ved at klikke på "Webdokument" eller "Udskriv dokument" i højre kolonne på åbningsskærmen.
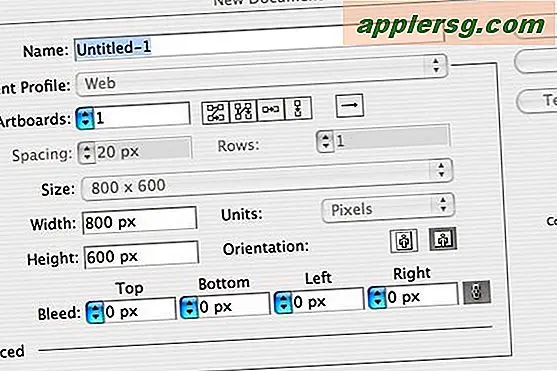
Indtast et navn til din fil i dialogboksen "Nyt dokument", og klik på "OK".
Bliv fortrolig med værktøjskassen på venstre side af skærmen. Flyt markøren over værktøjerne, og læg mærke til, hvordan en kontekstuel hjælpeboks dukker op med navnet på hvert værktøj.
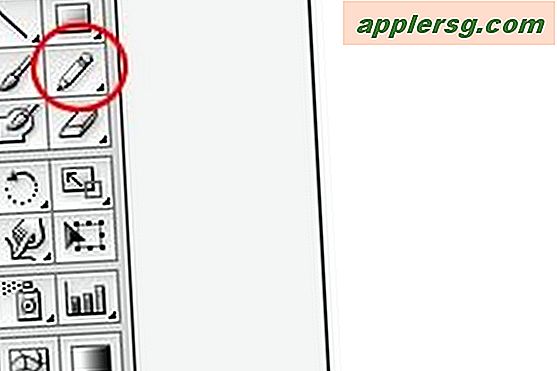
Klik på blyantværktøjet. Dette værktøj giver dig mulighed for at tegne på skærmen frit.

Klik og træk musen på skærmen for at øve på at tegne linjer med blyantværktøjet. Bemærk, hvordan linjerne består af en række tilsluttede punkter.

Klik og hold musen nede på blyantværktøjet i værktøjskassen for at se andre valg af blyantværktøj: det glatte værktøj til udjævning af kurver og stien viskelæder til fjernelse af punkter.
Klik på det glatte værktøj fra blyantværktøjskassens sted, hold derefter "Kommando" -tasten (Macintosh) eller "Ctrl" -tasten (Windows) nede for midlertidigt at dreje markøren til markeringsværktøjet, og klik for at fremhæve en af dine mere ujævn blyantlinjer .
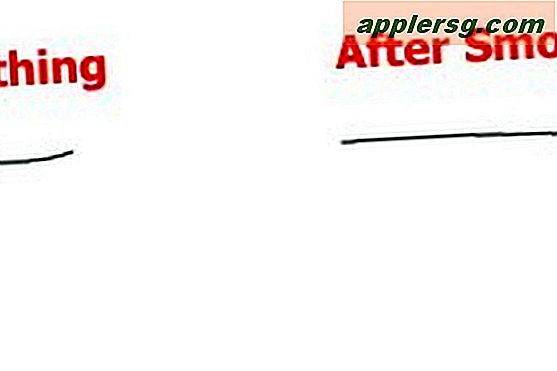
Slip nøglen, og klik derefter og træk glatværktøjet over den ujævne kurve for den valgte sti for at udjævne den.
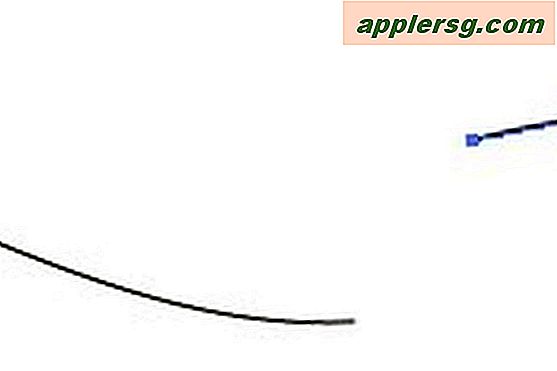
Klik på stien viskelæder værktøjet fra blyant værktøjskasse stedet og gentag tastetrykket i trin 4 for at vælge en af dine blyant stier, og klik derefter og træk stien viskelæder værktøjet over den ene ende af den valgte linje for at fjerne punkter.
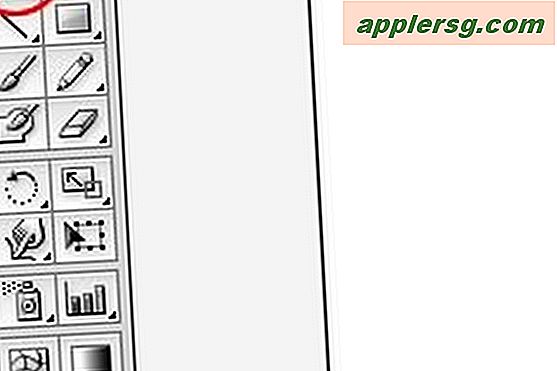
Klik på penværktøjet i værktøjskassen. For at få mest muligt ud af Adobe Illustrator skal du mestre dette værktøj. Bemærk, at penneværktøjets markørikon har et lille "x". Dette indikerer, at du er ved at oprette et ankerpunkt. Hvert stisegment i illustratoren har et forankringspunkt i starten og slutningen.
Klik med musen i dokumentvinduet for at placere dit første (anker) punkt. I modsætning til blyantværktøjet, hvor Illustrator bestemmer punkterne, mens du tegner, skal du med penværktøjet placere punkterne for at oprette stien.
Flyt musen til højre, og klik for at tilføje et andet punkt til din sti. Bemærk, at det lille "x" er væk, når ankerpunktet er indstillet. Illustrator tegner et lige linjesegment for at forbinde de to punkter.
Tilføj et par flere point til din vej. Du kan holde "Skift" -tasten nede for at oprette perfekt lige og vinkelrette linjesegmenter på din vej, hvis du vil.
Klik på "Pen" -værktøjet i værktøjskassen igen, når du har nok point, og din sti er færdig.
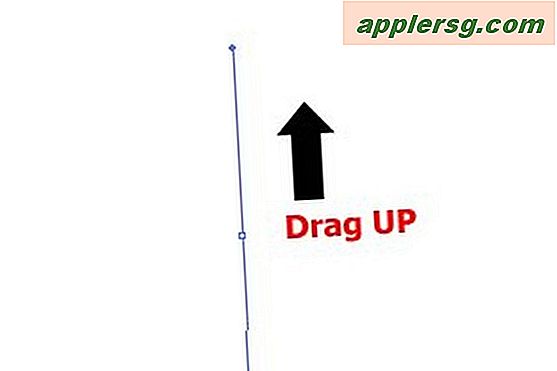
Klik i dokumentet med penværktøjet stadig valgt, og træk OP i en lige linje. Denne handling indstiller ankerpunktet, hvor du først klikkede, og træk indstiller retningen for kurven i segmentet.
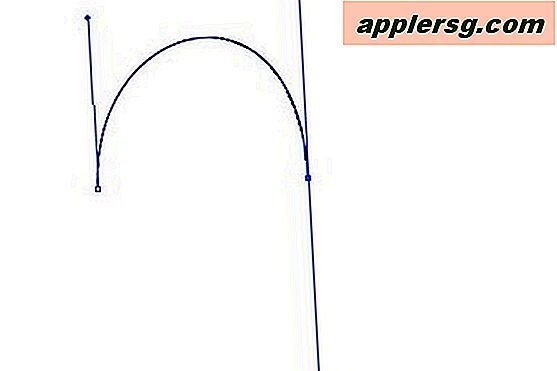
Flyt penværktøjsmarkøren til højre for ankerpunktet, og klik og træk NED for at indstille det andet ankerpunkt og kurvens retning. Du skal nu se en hovedet U på skærmen.
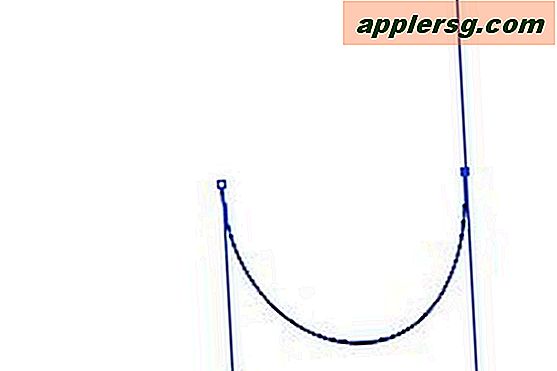
Klik på penværktøjet, og gentag trin 1 og 2, men med modsatte trækretninger for at oprette en U-form.
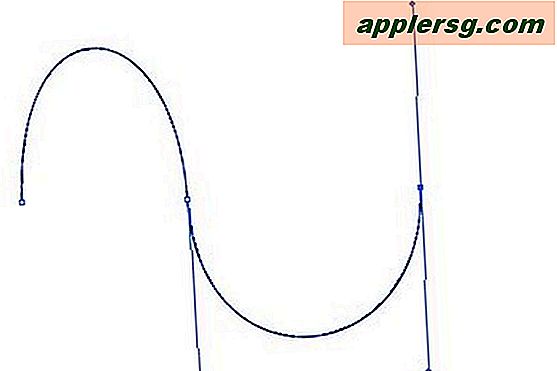
Klik på penværktøjet, klik og træk OP for det første punkt, flyt derefter til højre, klik og træk NED for det andet punkt, flyt derefter til højre igen, og klik og træk OP igen. Dette skaber en sti med flere buede segmenter.

Prøv at oprette nogle op og ned ad bakker ved at gentage trin 4 flere gange i træk.
Klik og træk NED for at starte en ny kurve, flyt derefter til højre og klik og træk OP for at fuldføre det første segment.
Hold Option-tasten (Macintosh) eller Alt-tasten (Windows) nede, og klik på det sidste ankerpunkt, og træk NED igen. Du vil bemærke to retningslinjer, der overlapper hinanden. Dette skyldes, at du vil få din næste kurve til at bevæge sig i samme retning som den forrige.
Flyt til højre, klik og træk OP for at oprette det næste segment, men nu buer de på samme måde på grund af hvordan du vendte om retningen ved det sidste ankerpunkt.
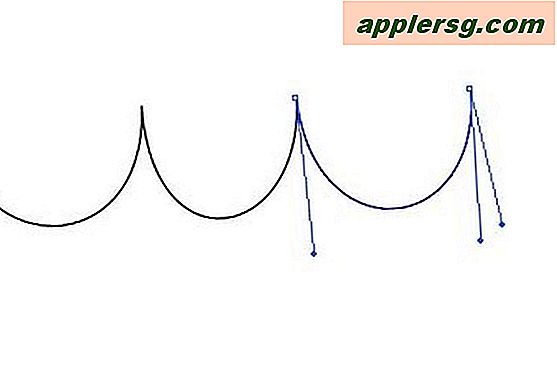
Gentag trin 2 og 3 for at skabe nogle bølger.
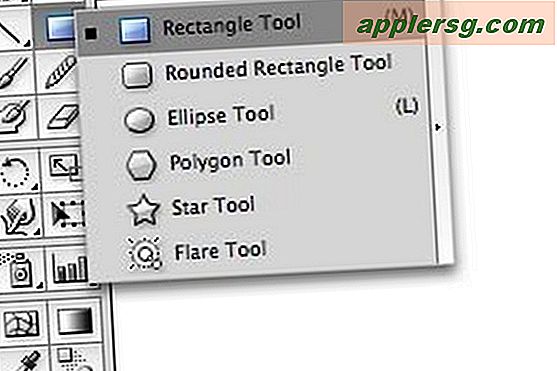
Klik og hold museknappen nede på rektangelværktøjet i værktøjskassen. En fly-out-boks viser de forskellige formværktøjer nedenunder. Vælg værktøjet Afrundet rektangel.

Klik og træk på skærmen for at oprette et afrundet rektangel. Hold Skift-tasten nede, hvis du ønsker, at den skal være en firkant i stedet. Hold Option / Alt-tasten nede for at tegne fra objektets centrum.

Klik på formværktøjet en gang hvor som helst på skærmen for at åbne formdialogboksen, hvor du kan indtaste nøjagtige målinger for nøjagtige dimensioner i stedet for at trække. Klik på OK, når du er færdig.
Klik og hold nede på penværktøjet for at vælge værktøjet Tilføj ankerpunkt. Du kan bruge dette til at ændre stier til lukkede figurer.

Klik på penværktøjet på stien til dit afrundede rektangel for at tilføje nye ankerpunkter halvvejs mellem hvert hjørne.

Klik på værktøjet Direkte markering (hvid pil) i værktøjskassen, og klik og træk de nye ankerpunkter i dit rektangel for at ændre dens form.
Tips
Adobe Illustrator er et komplekst program. Tag dig tid til at gennemgå en grundig vejledning, enten online eller med en vejledning for at lære alle de værktøjer og funktioner, der er inkluderet i dette robuste stykke software.