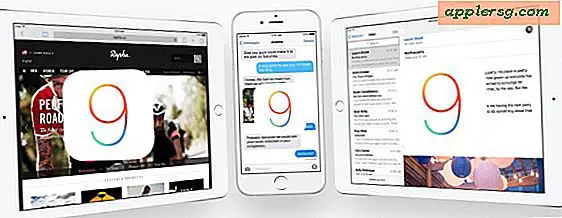Sådan sniffes pakker og Capture Packet Trace i Mac OS X på den nemme måde
 Mac'en indeholder en række kraftfulde trådløse netværkværktøjer, der tilbyder mange funktioner, der er nyttige til administration og it-formål, herunder evnen til at snuse pakker. Her viser vi, hvordan man nemt kan udføre et pakkespor i OS X ved hjælp af den indbyggede Wi-Fi Diagnostics-app. Brug af Wi-Fi Diagnostics Sniffer-funktionen er enkel, og det kræver ingen yderligere downloads eller kræver brug af kommandolinjen.
Mac'en indeholder en række kraftfulde trådløse netværkværktøjer, der tilbyder mange funktioner, der er nyttige til administration og it-formål, herunder evnen til at snuse pakker. Her viser vi, hvordan man nemt kan udføre et pakkespor i OS X ved hjælp af den indbyggede Wi-Fi Diagnostics-app. Brug af Wi-Fi Diagnostics Sniffer-funktionen er enkel, og det kræver ingen yderligere downloads eller kræver brug af kommandolinjen.
Selvom det er meget nemt at indfange pakker, er dette for det meste en avanceret funktion rettet mod it-medarbejdere, netværksadministratorer, systemadministratorer og andre mere teknisk knowledgable brugergrupper. Ikke desto mindre er det nemt at følge med, så en afslappet Mac-bruger vil kunne snuse pakker og gennemse filfanget, selv om nybegyndere ikke muligvis kan fortolke pcap / wcap-filresultaterne.
Sådan sniffes pakker med trådløs diagnose i OS X
Denne proces afbrydes automatisk fra ethvert aktivt trådløst netværk og transmission på Mac'en, men dedikerer Wi-Fi-kortet til Mac for at snuse trådløs netværkstrafik og indfange detekterede data i en pakkeoverførselsfil.
- Mulighed + Klik på menuen Wi-Fi i menuen OS X
- Vælg "Åbn trådløs diagnose" fra listen for at åbne Wi-Fi-værktøjet
- Ignorer skærmbilledet og træk menuen "Vindue" ned, vælg "Sniffer" fra listen over muligheder i menuen Trådløs diagnose
- Vælg Wi-Fi-kanalen og kanalbredden for at snuse og fange pakker, hvis du bruger wi-fi-netværksstumblerværktøjet, kan det være nyttigt at identificere, hvilke kanaler og bredder der skal snuse netværkstrafik for, og klik derefter på "Start"
- Når du er tilfreds med længden af pakkefangst, eller når tilstrækkelig netværkstrafik er blevet snoet, skal du klikke på "Stop" for at afslutte pakkesporet og gemme den indfangede pakkefil til skrivebordet i OS X



Den indfangede pakkefil vises på skrivebordet med en .wcap-udvidelse og inkluderer tidspunktet for pakketagningen, navnet skal se noget ud som "2017.04.20_17-27-12-PDT.wcap".

Åbning af WCAP / PCAP Capture-filen i Mac OS X
Denne fil kan ses fra kommandolinjen med tcpdump, eller med en app som WireShark. Gennemse pakkeopsamlingsfilen via kommandolinjen vil se ud som følger:

Hvis du vil, kan du ændre filtypen fra wcap til pcap, og du kan også åbne outputfilen i andre apps, herunder Cocoa Packet Analyzer (App Store link). Skærmbilledet nedenfor viser, hvordan det ser ud i CPA-appen:

Hvad du gør med capture-filen og dens indhold er op til dig. Vi vil ikke dække fortolkningen af resultaterne eller hvad du kan gøre med de oplysninger, der findes i filfanget i dette specifikke gennemgang.
Hvorfor fange en pakke spor, og hvad god gør sniffing pakker gøre?
Der er mange grunde og formål til at opfange pakkespor, men måske er det mest almindelige netværksfejlfinding, enten at identificere et forbindelsesproblem eller for bedre at forstå et bestemt netværksproblem. Dette er især tilfældet, hvis du har et gentagne problem, hvor netværksydelsen lider, da det kan hjælpe med at identificere årsagen og indsnævre handlingsforløbet for at tage henvendelse til it-personale eller en netværksadministrator. Der er mere tvivlsomme formål med pakkesnuffning, og fordi det fanger de rå data, der strømmer over et netværk, kan den type information, der kunne indsamles på usikrede trådløse netværk, muligvis afsløre. Sidstnævnte årsag er en af mange, der viser, hvorfor det er så vigtigt at kun slutte sig til et sikkert Wi-Fi-netværk. De fleste tjenester bruger kryptering til at overføre data i dag, og de fleste trådløse netværk er krypteret med WPA-sikkerhed, der begge lindrer meget af den bekymring, som en gang har været berettiget. Det betyder, at pakkesnuffning og indfangning af netværksdata hovedsagelig er forbeholdt legitime formål og netværksoptimering, og det er en ret almindelig opgave inden for store netværksmiljøer.