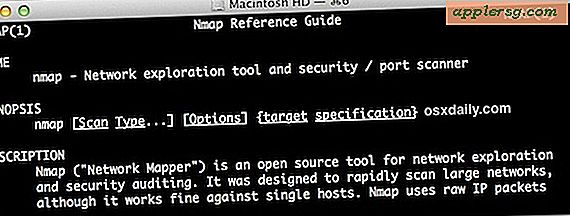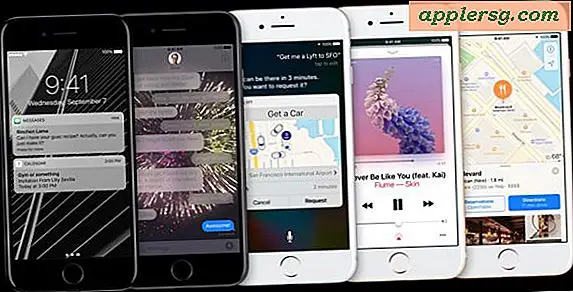Sådan bruges iCloud Password til login og låse op Mac OS X
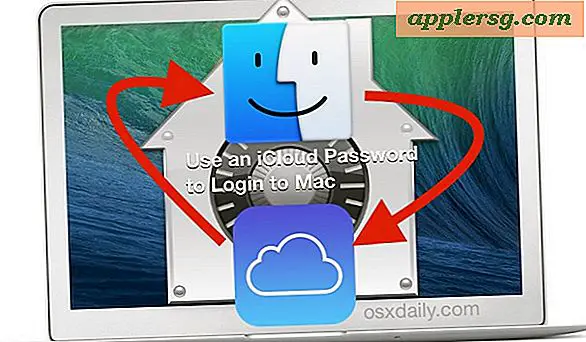
I stedet for at huske en separat adgangskode og sæt loginoplysninger for at låse en Mac op, giver OS X muligheden for at bruge en iCloud-adgangskode til at logge ind på computeren ved opstart, genstart, godkendelse, låsede skærme og alle login-vinduer i stedet. Dette er en nyttig funktion til brugere, der kan lide at holde tingene enkle og bruge et enkelt login og adgangskode til alle Apple-relaterede opgaver på deres Mac, da Apple ID kan få adgang til iCloud, App Store, iTunes Store, Mac App Store, FileVault, og lidt mere.
At tillade en Apple ID og iCloud adgangskode til at låse en Mac op og logge på OS X er ret simpel, og når du opsætter en ny Mac eller en ren installation med OS X Yosemite, kan du vælge at gøre det direkte, ellers kan den aktiveres ved enhver tid ved at skifte funktionen på. For den gennemsnitlige Mac-bruger kan dette være en utrolig nyttig funktion, men medens det uden tvivl har betydelige bekvemmeligheder, anbefales det ikke at bruge et enkelt login og adgangskode til flere begivenheder i alle miljøer, og mange avancerede brugere i højsikkerhedssituationer vil finde dette funktion upassende for deres brug.
Aktivér iCloud-adgangskode login og låse Mac op med OS X
Brug af en iCloud-adgangskode til at logge ind og låse op en Mac kræver en moderne version af OS X, som har iCloud konfigureret, og Mac'en skal have internetadgang for at konfigurere dette:
- Gå til Apple-menuen og vælg "Systemindstillinger" i rullemenuen
- Vælg panelet "Brugere og grupper" og vælg det primære Mac login fra venstre side, dette er den konto, du vil knytte Apple ID / iCloud adgangskoden til at låse op og bruge
- Klik på knappen "Change Password" ved siden af brugernavnet
- Ved spørgsmålet "Vil du ændre adgangskoden til" Brugernavn ", eller begynde at bruge din iCloud-adgangskode til at logge ind og låse op for denne Mac? Du skal kun huske et kodeord, hvis du bruger dit iCloud-kodeord til at logge ind på denne Mac. "- vælg" Brug iCloud Password ... "
- Indtast det gamle kodeord og log ind med iCloud-kontoen (dit Apple-id) og den tilhørende adgangskode ved at vælge "Use iCloud Password" for at indstille dette som login til Mac
- Luk ud af Systemindstillinger, når du er færdig



Næste gang du er på en login-skærm, enten efter systemstart, på netværkslogins, ved Fast User Switching login, en låst Mac-skærm, autentificering af root-brugeren, godkendelse til administrative formål eller næsten enhver anden tænkelig situation, hvor du 'l låse en Mac op med en login-skærm i OS X, bruger du nu Apple ID og iCloud-adgangskoden til at logge ind på Mac'en.
Effektivt bliver dit Apple-id dit brugernavn, og iCloud-adgangskoden bliver dit login-kodeord. Når dette er konfigureret, "bruger du det iCloud Password til at logge ind og låse op Mac OS X.

Selvom dette reducerer det samlede antal login og adgangskoder, der er nødvendige for at huske, er et potentielt problem med at bruge iCloud-adgangskoden til at låse Mac'en op, at hvis du opstår, hvis du kører, hvis du har mistet din Apple ID-adgangskode og loginoplysninger, skal du bruge at genoprette den, før du kan logge ind på Mac'en, da Apple ID ikke længere kunne fungere som backupadgangskode i en glemt password-situation, hvilket er noget, du kan gøre, når du har en separat adgangskode konfigureret til at logge ind på OS X og til den generelle Apple ID og iCloud oplevelse.
Hvis du beslutter dig for ikke at bruge iCloud-adgangskoden til din egen oplåsning og logning i formål, kan du stadig angive den som en gyldig netværks login-indstilling for ikke kun din egen brugerkonto, men for andre iCloud-brugere med et Apple ID såvel.