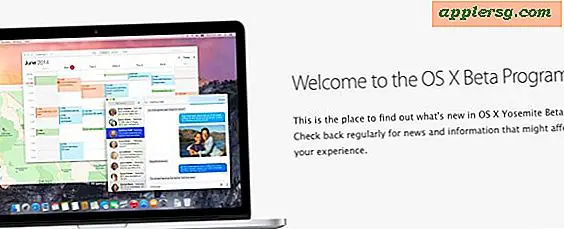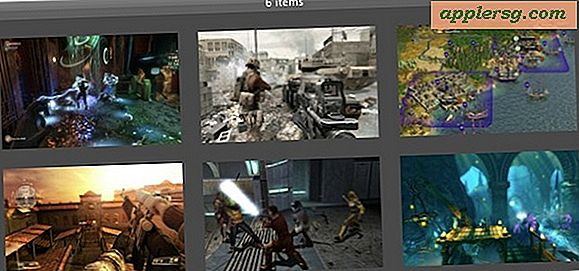Sådan bruger du skærmoptageren på en Mac

Hvis du har brug for at optage skærmaktivitet på en Mac, behøver du ikke downloade nogen yderligere software, fordi funktionaliteten er bygget direkte til Mac OS X med QuickTime-appen. Ja, den samme QuickTime-videoafspiller-app, der lader dig se videoer, giver dig også mulighed for at optage skærmen på Mac'en, og det er bemærkelsesværdigt nemt at bruge. Dette er en fantastisk løsning til de fleste brugssager, da den er gratis og bundtet lige ind i alle versioner af OS X.
Brug af skærmoptageren i Mac OS X
Skærmoptagerfunktionen er inkluderet i QuickTime Player i Mac OS X 10.6 - 10.9 og nyere. Sådan bruger du den til at optage en video på Mac-skærmen i aktion:
- Start QuickTime Player (findes i / Applications /)
- Træk menuen Filer ned og vælg "Ny skærmoptagelse"

- Tryk på den røde knap for at begynde at optage skærmaktiviteten
- For at stoppe optagelsen skal du enten trykke på Stop Recording-knappen i menulinjen eller trykke på Command + Control + Escape
- Når optagelsen er stoppet, åbnes optagelsen automatisk i QuickTime Player som "Screen Recording.mov", som du derefter kan gemme og bruge som du vil
QuickTime Player kommer ud af vejen, når du optager skærmen, så aktiviteten ikke hindres af applikationen. Det er derfor også, at det er bedst at bare bruge tastaturgenvejen til at stoppe skærmoptageren. Bemærk, at nyere versioner af skærmoptageren blot vil skjule afspilleren helt, hvilket gør den helt usynlig, uanset hvordan den aktiveres eller deaktiveres.
Der er muligheder for at få museklik i optagelsen også, hvilket er en valgfri funktion, men hvis du bruger optagelsesskærmfunktionen til demonstrationsformål, er det godt at aktivere, da det gør klik meget mere indlysende ved at placere cirklen rundt dem. Du kan også optage lyd, hvis du har en mikrofon, eller indstil den til 'line-in', hvis du vil lede lyd fra Mac til den optagne aktivitet på displayet. For at få adgang til disse ekstrafunktioner skal du bare klikke på den lille pil nedad for at få vist en menu, der indeholder mikrofonindstillinger, kvalitetsindstillinger, om du vil vise museklik eller ej i optagelsen, og også hvor du skal standard for at gemme filen.

Hvis der er en check ud for menupunktet, er den aktiveret, ville deaktivere den givne funktion, hvis du vælger dem igen. Du vil gerne vælge bestemte indstillinger, før du optager skærmaktivitet, så de kan gælde for den gemte video.
Standard filtype er .mov, men du kan også eksportere den som andre formater med "Export" eller "Save As". Så hvordan ser resultaterne ud? Der er masser af eksempler på vores OSXDaily YouTube-side, her er en af flere:
En hurtig note til brugere på 10, 5 eller derunder: I stedet for at betale for optagelsessoftware er det ofte billigere at købe Snow Leopard-opgraderingen, eller bedre endnu, bare spring videre til Mountain Lion eller OS X Mavericks, hvis din Mac understøtter det. De nyeste versioner af QuickTime Player inkluderer flere Screen Recorder-funktioner, der gør det til en værdi.
Nyd dette? Gå ikke glip af flere gode Mac OS X-tips.