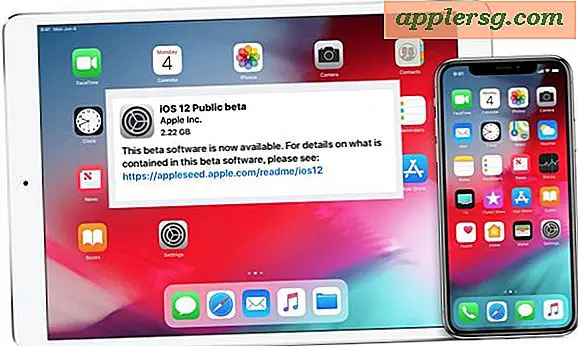Lås en Mac-skærm
 Når du er væk fra din computer, er det en god idé at låse skærmen. Dette giver et niveau af privatliv og sikkerhed til Mac'en, der er meget nem at bruge og implementere, og det bør betragtes som et must-use-trick, især for alle, der arbejder i offentlige rum, kontorer, skoler eller andetsteds, at der er potentiale for en ekstern part, der har adgang til computeren. Den hurtigste måde at låse skærmen på en Mac OS X-computer på er at bruge en simpel tastaturgenvej.
Når du er væk fra din computer, er det en god idé at låse skærmen. Dette giver et niveau af privatliv og sikkerhed til Mac'en, der er meget nem at bruge og implementere, og det bør betragtes som et must-use-trick, især for alle, der arbejder i offentlige rum, kontorer, skoler eller andetsteds, at der er potentiale for en ekstern part, der har adgang til computeren. Den hurtigste måde at låse skærmen på en Mac OS X-computer på er at bruge en simpel tastaturgenvej.
Vi gennemgår nøjagtigt, hvordan du indstiller låseskærmfunktionen og viser de tastetryk, der skal bruges til øjeblikkeligt at låse Mac'en, hvorved der kræves adgangskode, før maskinen kan bruges igen.
Aktivér låseskærmen i Mac OS X
For at bruge tastaturgenveje til låseskærmen skal du først aktivere låseskærmens evne i OS X. Med dette aktiveret kan du derefter låse Mac'en øjeblikkeligt og kræve en adgangskode, så den kan bruges igen. Sådan aktiverer du låseskærmen i Mac OS X:
- Start systemindstillinger, der findes i Apple-menuen
- Klik på "Sikkerhed & privatliv" og se under fanen "Generelt"
- Klik på afkrydsningsfeltet ud for "Kræv adgangskode efter søvn eller pauseskærm begynder" - fra rullemenuen vælg enten "straks" eller "5 sekunder" som tidsintervallet for at kræve adgangskoden
- Afslut fra Systemindstillinger
Denne adgangskode låseindstilling findes på alle versioner af Mac OS X:

Du kan nemt bekræfte, at indstillingen nu fungerer ved at trykke på låseknappen for din Mac-model, hvilket gør skærmen sort i øjeblikket.
Lås en Mac-skærm med tastetryk
Nu, hvor OS X-lås er aktiveret, kan du låse skærmen ned med et par enkle tastaturgenveje:
- Control + Shift + Eject er tastetrykket for Mac'er med en Eject-tast og til eksterne tastaturer
- Control + Shift + Power er tastetrykket for Mac'er uden udløserknappen, som MacBook Air og MacBook Pro Retina
Tryk på den relevante nøglekombination for din Mac-model, og skærmen til Mac-skærmen bliver øjeblikkeligt mørk og derved låser den og kræver, at en bruger indtaster et kodeord, før computeren kan få adgang til igen. Låseskærmen vil se sådan ud med et billede af brugerkontoens avatar og et adgangskodefelt:

Hvis du vælger den øjeblikkelige indstilling i Sikkerhedsindstillinger, skal du indtaste brugeradgangskoden, før du kan bruge Mac igen, muligheden for at vente 5 sekunder giver dig et par sekunder af tillæg, før du kræver adgangskoden, hvilket kan være mere ønskeligt i nogle situationer. Du har sikkert bemærket, at andre valg er tilgængelige i timingen, men realistisk alt andet end et minut begynder at miste det sikkerhedsmæssige fordele. Derfor er de kortere tider mest ønskelige for optimal sikkerhed og privatlivets fred.
 Mac OS X-låseskærmen er den samme som hvad du ser, når du vågner en Mac fra søvn eller en pauseskærm, når denne funktion er aktiveret. Husk derfor, at hvis du bruger en pauseskærm, der automatisk aktiverer eller sover din Mac regelmæssigt, vil du Indtast også dit kodeord, når det er vågnet.
Mac OS X-låseskærmen er den samme som hvad du ser, når du vågner en Mac fra søvn eller en pauseskærm, når denne funktion er aktiveret. Husk derfor, at hvis du bruger en pauseskærm, der automatisk aktiverer eller sover din Mac regelmæssigt, vil du Indtast også dit kodeord, når det er vågnet.
Låsning af skærmen gennem Hot Corners
Du kan også låse skærmen i Mac OS X ved hjælp af Hot Corners, som lader dig trække musemarkøren i et hjørne af skærmen og starte enten pauseskærmen eller, ligesom lytterne ovenover, drejer skærmen sort. Enten vil kræve et kodeord for at låse Mac'en op og bruge den igen. Opsætning af Hot Corners til dette formål er virkelig nemt, bare sørg for at have allerede aktiveret indstillingen "Kræv adgangskode", som vi nævnte ovenfor:
- Gå til "Mission Control" i System Preferences og klik på "Hot Corners" knappen i nederste hjørne
- Vælg det varme hjørne, du ønsker at forbinde med låsefunktionen (nederst til højre er min præference), og vælg derefter "Sæt visning i dvale" eller "Start skærmbesparer" - enten vil fremgangsmåden kræve adgang til adgangskode for at genvinde adgangen

Nu kan du teste dette ud ved at trække markøren ind i det varme hjørne, du lige har indstillet. Skærm sovemetoden gør skærmen sort, mens den anden begynder, uanset pauseskærm er indstillet. Hvis du antager, at du indstiller "Umiddelbart" som det oprindelige adgangskrav, vil enhver musets bevægelse kalde på loginskærmen og kræve korrekt loginoplysninger for at låse Mac igen.
Husk: Lås altid Mac'en, når du er væk
Det betyder ikke noget, hvilken metode du bruger til faktisk at låse ned skærmen, bare gøre det til en vane. Det anbefales på det kraftigste at aktivere på enhver Mac, men især for dem i kontorer, skoler, offentlige steder og ethvert andet miljø, hvor du måske har følsomme data på din maskine, som du vil beholde fra nysgerrige øjne. En anden meget værdig indsats er at tilføje en login-meddelelse til Mac OS X, som kan omfatte ting som at identificere oplysninger om Mac'en eller endnu bedre ejerskabsoplysninger som et navn, en e-mail-adresse eller et telefonnummer.
Bemærk: Denne funktion findes i alle versioner af Mac OS X, herunder OS X Mavericks, Mountain Lion, Lion, Snow Leopard og tidligere. Ordbogen er lidt anderledes i tidligere versioner af Mac OS X, men indstillingen fungerer ens. Her er hvad du finder i Snow Leopard, for eksempel:

Ikke desto mindre er indstillingerne og tastaturgenveje de samme uanset versionen af OS X, og Hot Corner fungerer også universelt.
Husk adgangskoden ellers kan du ikke nemt få adgang til computeren. Hvis du lukker op i en situation og glemmer din Mac-adgangskode, kan du nulstille den via et par forskellige metoder.