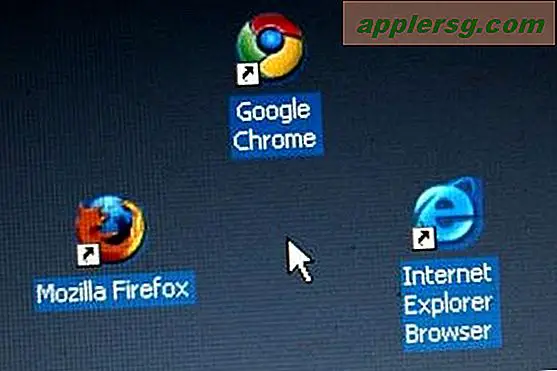Forbedre Email Productivity ved at bruge en "Letter Signature" i Mail App til Mac OS X
 Alt for at øge produktiviteten og reducere tid brugt emailing er en stor sejr i min bog. Følgelig er signaturen "Sendt fra min iPhone", der er knyttet til en e-mail, blevet associeret i alles mind med korthed, da det naturligvis ikke forventer et langvarigt email-svar, der sendes undervejs fra en smartphone, ikke? Som følge heraf betragtes korte svar fra smartphones og iPhones ikke uhøfligt eller for kort, og du kan bruge denne forventning om en kort og kortfattet besked til din fordel, når du sender e-mails fra Mail-appen til OS X. Dette er en fantastisk måde at forbedre din e-mail-produktivitet, når du skriver og svarer fra skrivebordet, og mens nogle kalder det en mærkefængsel underskrift, kan jeg kalde det "brevligheds signatur".
Alt for at øge produktiviteten og reducere tid brugt emailing er en stor sejr i min bog. Følgelig er signaturen "Sendt fra min iPhone", der er knyttet til en e-mail, blevet associeret i alles mind med korthed, da det naturligvis ikke forventer et langvarigt email-svar, der sendes undervejs fra en smartphone, ikke? Som følge heraf betragtes korte svar fra smartphones og iPhones ikke uhøfligt eller for kort, og du kan bruge denne forventning om en kort og kortfattet besked til din fordel, når du sender e-mails fra Mail-appen til OS X. Dette er en fantastisk måde at forbedre din e-mail-produktivitet, når du skriver og svarer fra skrivebordet, og mens nogle kalder det en mærkefængsel underskrift, kan jeg kalde det "brevligheds signatur".
Selvfølgelig kan nogle mennesker ikke lide det og vil hellere fjerne signaturen "Sendt fra min iPhone" selv fra deres iPhones og iPads, men hvis du kæmper med e-mail træthed og besvarer sværger og hoards af e-mails, anbefaler jeg ikke kun at forlade den er på plads i iOS, men udvider den til skrivebordet, og det er det, vi skal dække. Vi vil fokusere på at tilføje denne signatur til standard Mail-appen, der følger med Mac OS X. Hvis du er en almindelig læser, har du muligvis bemærket, at vi har anbefalet dette før i en gruppe Gmail-tips, hvis du foretrækker at brug webmail tjek det ud i stedet.
Indstilling af Brevity Signature i OS X Mail App
Ja, hvis det ikke var klart, anvender vi iPhone-signaturen til Mac OS X Mail-appen:
- Åbn Mail-appen, og træk Mail-menuen ned for at vælge "Foretrukne"
- Vælg fanen "Signaturer" og vælg din primære email-konto fra venstre side
- Klik på ikonet [+] plus for at tilføje en ny signatur, navngiv det "iPhone" eller noget lignende, og på højre side type (uden citater) "Sendt fra min iPhone"
- For skrifttype konsistens, brug Helvetica 12 som signatur skrifttype, du kan markere feltet ud for "Altid match min standard meddelelses skrifttype", hvis den er valgt
- Markér afkrydsningsfeltet for "Placer signatur over citeret tekst", da det er hvad iPhone gør
- Træk under "Vælg signatur" undermenuen og vælg "iPhone" for at gøre det til standard for mails sendt fra den pågældende konto
- Luk ud af præferencer
Vælg ikke "Alle signaturer", når du opretter signaturen fra menuen til venstre, da den ikke altid vil være tilgængelig. Sørg for at vælge den mailkonto, du bruger, eller vil bruge, kortheds signaturen med.
I dette eksempel er signaturen blevet anvendt til en Outlook.com-konto, der er oprettet til brug i Mail app.

En note: Signaturstedet kan variere en smule på en iPhone afhængigt af, hvordan meddelelsen er citeret, men generelt anvendes den altid direkte under din besked, og ikke hele meddelelsen.
Brug af signaturen "Sendt fra min iPhone" i Mail
Signaturen er allerede angivet som standard, men lad os bekræfte, hvordan du bruger den, eller hvordan du midlertidigt deaktiverer den alligevel:
- Lav en ny Mail-besked, eller svar på en e-mail
- Se under Emne linjen på højre side for "Signatur"
- Vælg "iPhone" for at inkludere signaturen "Sendt fra min iPhone" på denne email
- Vælg "Ingen" for IKKE at medtage signaturen på denne email
- Skriv en kort besked og send som normalt
I dette eksempel er den selvudråbte Brevity Signature knyttet til et langvarigt email svar sammen med et ekstremt kort svar. Vores kortheds signatur gør det føles ok!

Igen er hensigten her at føle sig mere komfortabel med korte, direkte og præcise svar på indgående e-mails og dermed forbedre din e-mail-produktivitet og frigøre tid til at gøre andet vigtigere arbejde (medmindre du bliver betalt til e-mail hele dagen selvfølgelig) .
Har du e-mail produktivitets tips til at klare angrebne af meddelelser, vi alle får regelmæssigt? Lad os vide i kommentarerne!