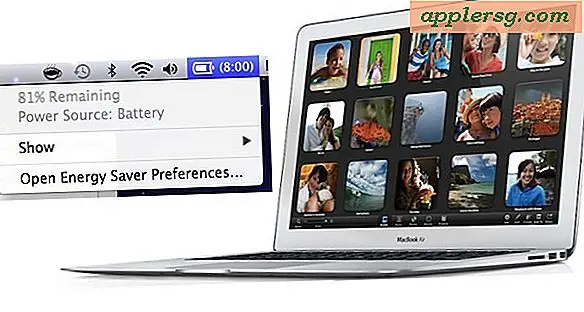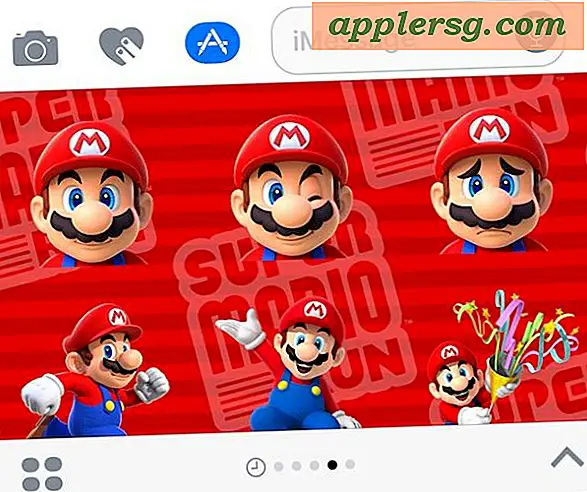Lav et gennemsigtigt billede (PNG eller GIF) nemt med eksempelvisning til Mac OS X

Det er meget nemt at gøre et billede gennemskueligt ved hjælp af Preview app, den indbyggede billedredigeringsapp, der følger med alle Mac'er med Mac OS X. Gør note, der skaber gennemsigtige PNG- eller GIF-billeder, fungerer på denne måde bedst på billeder med ensartede farver i området vil du blive gennemsigtig. Jo mere kompliceret billed- og farvevariationen, jo mere arbejde skal du gøre med alpha-værktøjet for at gøre en del af billedet gennemsigtigt.
Sådan laver du et gennemsigtigt billede på Mac med forhåndsvisning
Du kan gøre et billede gennemsigtigt med Preview, selvom du finder, at det resulterende billede skal gemmes som et billedformat, der understøtter gennemsigtighed.
- Åbn billedet i Preview
- Klik på ikonet Værktøjskasse i værktøjslinjen for Forhåndsvisning af app for at afsløre værktøj til billedredigering
- For tidligere Mac OS X Preview-versioner: Klik på ikonet med lille pen i værktøjslinjen for at afsløre billedredigeringsværktøjerne
- Vælg værktøjet "Instant Alpha", der ligner en tryllestav i menuen Redigeringsværktøjer (i tidligere Preview-versioner findes den under rullemenuen Valg, hvis billedet er mindre end bestemte bredder)
- Klik og hold den del af billedet, du ønsker at blive gennemsigtig, og mens du stadig holder, flytter du markøren op eller ned for enten at vælge mere eller mindre af billedet for at blive gennemsigtigt. Alt hvad der er rødt, er, hvad der bliver gennemsigtigt
- Tryk på Delete-tasten eller gå til menuen Rediger, og vælg "Cut" for at fjerne alt, der blev markeret rødt med Alpha-værktøjet (Bemærk: Hvis det originale billede var et format, der ikke understøtter gennemsigtighed, bliver du bedt om at konvertere dokument, vælg "Konverter" for at fortsætte "som forventet
- Gentag som nødvendigt for andre dele af billedet, du vil blive gennemsigtig




For at få de finere detaljer gennemsigtige kan det hjælpe med at zoome ind og ud af billedet ved hjælp af Command + Plus og Command + Minus-tasterne.
Hvis den oprindelige fil var en PNG eller GIF, og du er tilfreds, kan du bare gemme som normalt, men i mange tilfælde kan du ikke overskrive den oprindelige fil. I stedet kan du gemme det nyligt gennemsigtige billede som en kopi ved at bruge "Eksporter" eller "Gem som".
Eksportere billedet som en gennemsigtig PNG eller GIF
PNG-filer er meget højere kvalitet end GIF, og i de fleste anvendelser vil du bruge en gennemsigtig PNG, men vi dækker både hvordan du opretter og gemmer som enten gennemsigtig GIF eller PNG alligevel.
Gemmer en gennemsigtig PNG
- Gå til File og vælg "Export"
- Vælg "PNG" i rullemenuen, og marker feltet ved siden af "Alpha" for at sikre, at billedet bevarer dets gennemsigtighed.
- Gem som sædvanligt vedligeholdelse af .png filudvidelsen

Gemmer som gennemsigtig GIF
- Gå til File og vælg "Export", og vælg Option-klik på menuen for filformater for at afsløre "GIF" som en mulighed
- Markér afkrydsningsfeltet for "Alpha" for at bevare billedets gennemsigtighed, og gem derefter som normalt med en .gif-udvidelse
Fordi du bliver nødt til at udføre manuelle tilpasninger med alpha-værktøjet, ville det ikke fungere på en gruppe af filer, selvom du kunne batch konvertere dem i forvejen til PNG eller GIF og derefter åbne hver enkelt for at gøre dem gennemsigtige.
Videoen nedenfor går gennem processen med at dreje et billede til en gennemsigtig version af sig selv, herunder oprydning af områder, der ikke blev straks grebet af alfa-værktøjet ved hjælp af zoom. Dette er demonstreret i en tidligere version af Preview, hvor redigeringsværktøjsknappen var penne i stedet for det moderne værktøjskasseikon, ellers er alt andet det samme:
Du kan gøre gennemsigtige billeder i Preview for Mac med næsten enhver version af appen på denne måde, uanset om du er i en moderne macOS-version eller en tidligere Mac OS X-version. Forhåndsvisningsprogrammet kan nemt skabe transparente gifs og gennemsigtige PNG-filer. Husk bare at kigge efter Toolbox-knappen i moderne Preview-versioner og Pen-knappen i tidligere Preview-udgivelser.