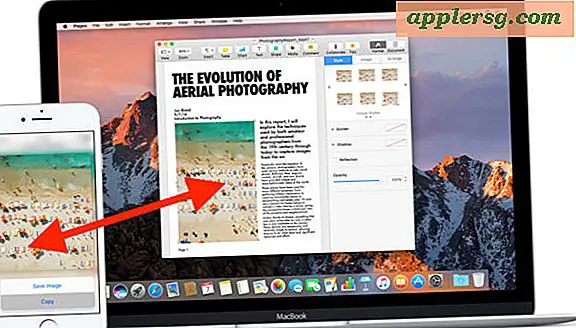Sign PDF-filer med en digital signatur i Mac OS X Preview
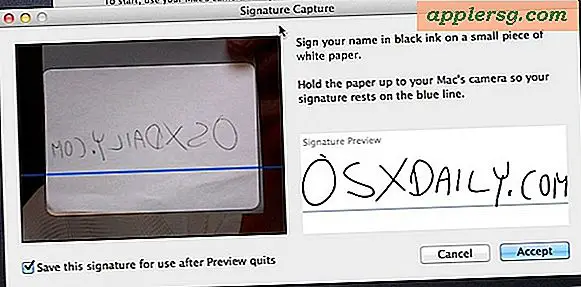
De nyeste versioner af Mac OS X bringer en fornyet Preview-app, der indeholder den yderst nyttige Digital Signature-funktion, der er bygget direkte ind. Ved hjælp af din Macs indbyggede front vender iSight-kameraet for at indfange din signatur, kan Preview holde flere elektroniske signaturer på en fil, som så kan tilføjes til PDF-filer efter behov, hvilket giver mulighed for en meget hurtig og nem måde at underskrive et dokument på og derefter sende det sammen uden at skulle udskrive en fil og underskrive den med en pen.
Denne funktion er utroligt nyttig og ret nem at bruge. For at komme i gang skal du have et hvidt stykke papir og en pen eller en mørk blyant, du underskriver et stykke papir, der bliver scannet og digitaliseret af Mac, så du kan placere det på filer. Det lyder komplekst, men det er ikke, følg nedenstående trin, og du vil undertegne PDF'er med denne ting på ingen tid!
Indstilling af en digital signatur i Mac OS X Preview
Dette virker i OS X Mavericks, Yosemite, Lion, Mountain Lion og ud over:
- Start Preview, og vælg "Preferences" i menuen Preview.
- Klik på "Signaturer" og derefter "Opret signatur"
- Skriv din underskrift på et hvidt papir og hold det op til kameraet, prøv at få det noget lige på den blå linje, og se "Signature Preview" -ruden, indtil du er tilfreds med den måde, den ser ud på
- Klik på "Accept" for at fange den digitale signatur
Kameraets signaturoptagelse vil se sådan ud:
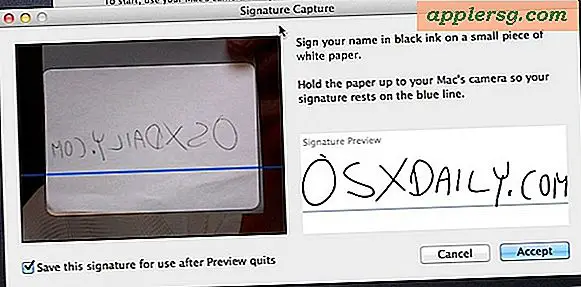
Nu kan du få adgang til og stempel din underskrift på alle PDF-filer, der er åbnet i Preview. Teknisk kan du gemme flere signaturer, så hvis du vil indstille flere, eller hvis din underskrift er ændret, er det samme trin som ovenfor.
Sådan bruges den digitale signatur i OS X Preview til Sign PDF-filer
Dette vil placere den digitale signatur på PDF-dokumentet, som derefter kan gemmes som normalt:
- Åbn den PDF-fil, du vil underskrive
- Klik på knappen Annotations (blyantikon) efterfulgt af knappen Signaturer (se billedet nedenfor)
- Klik nu inden for det dokument, hvor du vil have signaturen til at blive vist
Voila, når PDF-filen er signeret, skal du bare gemme dokumentet og det er klar til at blive brugt.

Det virker ret godt, og det er meget hurtigere end at udskrive, underskrive og derefter scanne eller faxe et dokument, så du kan få din underskrift på noget. Hvis du ikke har indstillet din elekroniske signatur endnu i Mac OS X, gør det, det er en meget nyttig funktion, og du vil nok lukke med det mere, end du tror.