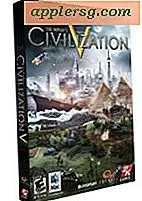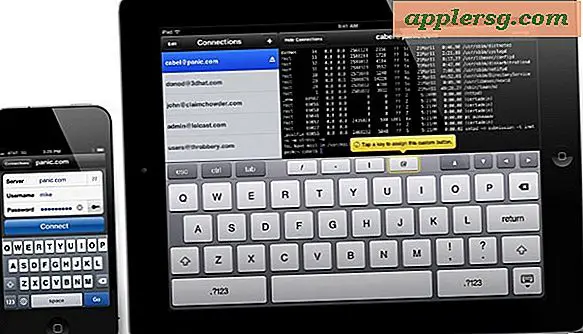Enkle løsninger til at løse iOS 7 Bluetooth-problemer
 En hel del brugere har oplevet vedvarende Bluetooth-forbindelsesproblemer siden opdatering af deres iPhones, iPads og iPod touch til iOS 7. Selv om nogle af problemerne vedrører hardware som et eksternt tastatur, højttalere eller et headset, er mange af de mest frustrerende problemer vedrører Bluetooth-forbindelse med biler og iOS-enheder. Dette ser ud til at ske uanset fabrikanten, om det er noget som et brugerdefineret Alpine eller Pioneer-dæk eller endda de indbyggede Bluetooth-modtagere, som mange nyere modelbiler kommer med, og det kan påvirke både tale- og opkaldsforbindelse samt musikafspilning og lydudgang, ratkontroller og omdrejningsretninger fra de forskellige kortlægningstjenester. Fejlfinding af hver enkelt enhed er en kæmpe oplevelse, så i stedet fokuserer vi på nogle generelle tips, der sandsynligvis kan reparere Bluetooth-forbindelsesproblemer med iOS 7-enheder, uanset om det er et bilstereo, headset eller højttalersystem.
En hel del brugere har oplevet vedvarende Bluetooth-forbindelsesproblemer siden opdatering af deres iPhones, iPads og iPod touch til iOS 7. Selv om nogle af problemerne vedrører hardware som et eksternt tastatur, højttalere eller et headset, er mange af de mest frustrerende problemer vedrører Bluetooth-forbindelse med biler og iOS-enheder. Dette ser ud til at ske uanset fabrikanten, om det er noget som et brugerdefineret Alpine eller Pioneer-dæk eller endda de indbyggede Bluetooth-modtagere, som mange nyere modelbiler kommer med, og det kan påvirke både tale- og opkaldsforbindelse samt musikafspilning og lydudgang, ratkontroller og omdrejningsretninger fra de forskellige kortlægningstjenester. Fejlfinding af hver enkelt enhed er en kæmpe oplevelse, så i stedet fokuserer vi på nogle generelle tips, der sandsynligvis kan reparere Bluetooth-forbindelsesproblemer med iOS 7-enheder, uanset om det er et bilstereo, headset eller højttalersystem.
Fejlfinding Bluetooth-problemer med iOS 7
Disse bør hjælpe til enhver enhed, der kører iOS 7, det være sig en iPhone, iPad eller iPod touch:
Vent: Kontroller Bluetooth-enhedens batterier og strømkilde
Før du går gennem nedenstående fejlfindingstrin, skal du kontrollere strømforsyningen til Bluetooth-enheden, højttalere eller stereo. Batterier oplades? Er elementet faktisk tilsluttet? Det kan lyde dumt, men det betyder noget, især med batteridrevne trådløse enheder. Bluetooth-forbindelsen og signalstyrken mindskes kraftigt med en svag strømkilde eller lavt batteriniveau, og det kan resultere i uregelmæssig adfærd med tabt eller mislykket forbindelse.
1: Sluk Bluetooth OFF og tilbage TIL
Stryg op for at få adgang til Kontrolcenter og tryk på Bluetooth-ikonet, vent mindst 30 sekunder, og skift det derefter igen. Dette enkle trick kan ofte reparere en enhed, der oplever forbindelsesproblemer.
2: Opdatering til den nyeste version af iOS
Dette er nemt, gå til Indstillinger> Generelt> Softwareopdatering og sørg for, at du har installeret eventuelle iOS-opdateringer, der venter. Disse omfatter ofte fejlrettelser, selv for problemer, der ikke er angivet i korte udgivelsesnotater, og derfor bør det altid installeres.
3: Nulstil netværks- og Bluetooth-indstillinger, Ryd enhedsparering
Gå til Indstillinger> Generelt> Nulstil> Nulstil netværksindstillinger
Dette fjerner al Bluetooth-parring af alle enheder, herunder alle indstillinger og konfigurationer, der er foretaget på iOS-enheden. Du skal geninstallere og genskabe enhver Bluetooth-hardware til iOS-enheden, efter at dette er afsluttet. Hvis du ikke gør noget andet, gør du dette og parrer alt fra bunden igen, det fik min Bluetooth-problemer fuldstændigt.
Ud over at opdatere din iOS-software kan dette være det mest vigtige tip til at løse Bluetooth-problemer. Bemærk, at dette også vil ødelægge alle gemte wi-fi-adgangskoder og brugerdefinerede netværkskonfigurationer til iOS-enheden, så du skal genoprette Wi-Fi-routere igen.
Bluetooth arbejder stadig ikke?
- Bekræft, at Bluetooth-enheden har en tilstrækkelig strømkilde og / eller opladede batterier
- Bekræft, at enhederne er inden for passende rækkevidde (10 fod eller mindre er ideel)
- Sluk Bluetooth-enheden TIL og TIL igen
- Sluk for iPhone / iPad / iPod og derefter tænd igen
Du kan også prøve nogle desktop- og Mac-fokuserede Bluetooth-opløsninger, f.eks. Overvågning af interferens ved at forbinde enheden til Mac'en og bruge OS X-værktøjer til at se forbindelsesstyrken. Hvis enheden forbinder til Mac'en, men ikke opretter forbindelse til iOS, foreslås det, at problemet kan relateres til iOS-mobilenheden. Derfor kan du prøve at synkronisere et trådløst tastatur til iPhone / iPod / iPad for at kontrollere den officielle Apple hardware arbejder problemfrit.
På samme måde er det værd at kontrollere, at både iOS-enheden og Bluetooth-enheden kan oprette forbindelse til andre enheder via Bluetooth, hvis man arbejder, mens en anden ikke er det, kan det være tegn på et underliggende hardwareproblem på begge sider.