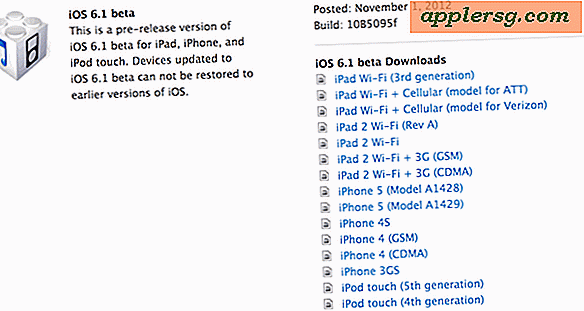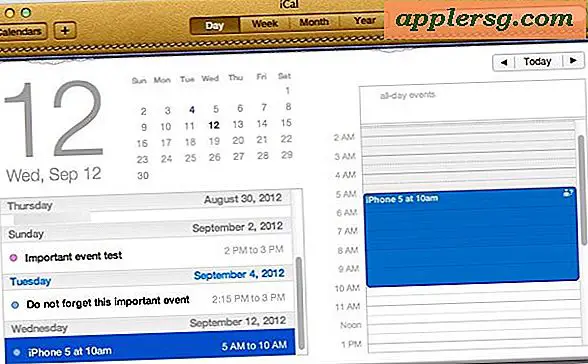Brug "Behold begge" til at sammenføje samme navn filer til en enkelt mappe i Mac OS X
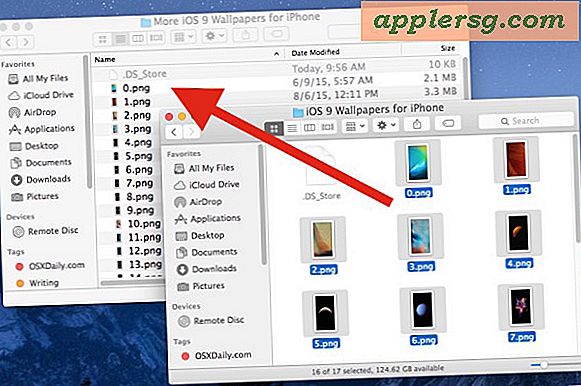
Mac Finder tilbyder forskellige metoder til sammenlægning af to mapper indhold sammen i en enkelt mappe. En mulighed giver brugerne mulighed for at deltage i forskellige katalogindhold, der indeholder filer med samme navne, ved hjælp af funktionen 'keep both' i OS X Finder.
Dette kan være lidt forvirrende ved første øjekast, men efter lidt øvelse forstår du lidt mere, hvordan funktionen fungerer, og hvordan du kan bruge den til at fusionere bibliotekets indhold med filer, der deler de samme navne sammen i en enkelt mappe, helt ved at bruge OS X Finder.
Hvis du vil prøve det selv, anbefales det kraftigt at gøre det med unødvendige filer eller mapper, og foretrækker en sikkerhedskopiering på forhånd. Årsagen er ganske enkel; du vil ikke ved et uheld erstatte vigtige filer eller mapper, mens du opdager hvordan "hold begge" valg fungerer og opfører sig.
Sådan flettes filer med samme navn i en enkelt mappe i Mac Finder med 'Keep Both'
Lad os i dette eksempel sige, at du har to mapper med indhold, der har samme navn - men filerne er forskellige - som 0.png, 1.png, 2.png, osv. Derfor vil du ikke overskrive nogen filer, du vil blot have, at de alle er i samme mappe og dermed forbinder dem sammen og fusionerer katalogerne i en:
- Vælg alle filer fra kildemappen, og hold derefter tasten "Option / alt" nede og træk og slip dem i destinationsmappen (husk, at destinationsmappen har filer med samme navn)
- Du får en besked, der siger "Et emne ved navn" fil "eksisterer allerede på denne placering. Vil du erstatte den med den du flytter? "- Vælg IKKE Erstat som det ville overskrive filerne
- I stedet for at antage, at du har holdt nede Option-tasten (du kan også holde den nede efter faktum), vil du se en tredje valgknapp "Behold begge" - vælg dette i stedet (valgfrit, marker feltet "Anvend på alle", hvis du vær sikker på, at du vil beholde begge filer og ikke vil godkende hver enkelt)


Finderen flytter kildefilerne til destinationsmappen og omdøber dem automatisk, så de ikke overskriver hinanden. Navngivningskonventionen er ret grundlæggende, det tilføjer simpelthen et tælleantal til slutningen af de filer, der kommer fra kilden. Ved hjælp af det ovennævnte filnavn eksempel betyder det at kopiere 0.png, 1.png, 2.png, etc i en anden mappe med de samme navngivne filer, omdøber dem automatisk til "0 2.png, 1 2.png. 2 2.png ", og så videre.

På grund af navnetekonventionen om blot at tilføje et nummer til slutningen af kildefilerne, der kopieres, er det måske en bedre mulighed at først omdøbe filindholdet i en mappe og derefter bare trække og slip de nyligt omdøbte filer i den anden mappe . Da filnavne er forskellige, vil det i så fald ikke udløse indstillingen 'keep both', og filerne vil falde ind i mappen, som du ville flytte andre elementer rundt. Dette er ofte at foretrække, da du selv kan vælge filnavne snarere end at gå med navngivningskonventionen, der holder begge tildele til filerne, men det er virkelig op til Mac-brugeren at finde ud af, hvad der er bedst for deres situation.
Det er også værd at påpege, at du kan aktivere "Keep Both" -optionen, efter at dialogboksen er blevet udløst til filkopier. Hvis du ser en "Skip" -mulighed i dialogboksen i stedet, skal du holde tasten OPTION nede for at skifte til "Behold begge" som sådan:

Bemærk: Valgmuligheden "Behold begge" vises kun med identiske navngivne filer i mapper, hvis filnavnet er anderledes, knappen vises ikke, og hvis du holdt valgmuligheden, ville det blot kopiere filerne til den anden mappe.
Admittedly, den måde Finder håndterer på dette er lidt forvirrende ved første øjekast, men det fungerer som annonceret. For Mac-brugere, der er mere avancerede, vende til kommandolinjen og bruge dito til at kopiere filer mellem mapper er en anden glimrende mulighed, eller endda ved hjælp af dino tomerge-mapper i OS X. Og ja, der er en "flette" -mulighed gemt i Finder, men dens adfærd er nogle gange endnu mere ejendommelig end "Keep Both", så vi vil fokusere på at forklare det i en anden artikel.