Brug en enkelt ekstern harddisk til Time Machine Backups og File Storage
 At have regelmæssig sikkerhedskopiering af din Mac er en nødvendighed, og det er virkelig ikke nemmere at konsekvent sikkerhedskopiere din Mac end ved at bruge den fremragende Time Machine-funktion i OS X. Men med den enorme størrelse af eksterne harddiske og deres priser bliver billigere og billigere, er det ikke altid nødvendigt at dedikere en hel gigantisk harddisk kun til Time Machine-sikkerhedskopier, især hvis din Mac har en mindre harddisk, og dermed vil backuperne ikke tage op så meget plads generelt. I disse situationer er konfiguration af den enkelte eksterne harddisk til dobbelt brug et glimrende valg. Slutresultatet bliver et eksternt lagringsdrev opdelt i to partitioner, en til opsætning udelukkende til Time Machine-sikkerhedskopier og en anden partition beregnet til typisk filsystemadgang og fillagring.
At have regelmæssig sikkerhedskopiering af din Mac er en nødvendighed, og det er virkelig ikke nemmere at konsekvent sikkerhedskopiere din Mac end ved at bruge den fremragende Time Machine-funktion i OS X. Men med den enorme størrelse af eksterne harddiske og deres priser bliver billigere og billigere, er det ikke altid nødvendigt at dedikere en hel gigantisk harddisk kun til Time Machine-sikkerhedskopier, især hvis din Mac har en mindre harddisk, og dermed vil backuperne ikke tage op så meget plads generelt. I disse situationer er konfiguration af den enkelte eksterne harddisk til dobbelt brug et glimrende valg. Slutresultatet bliver et eksternt lagringsdrev opdelt i to partitioner, en til opsætning udelukkende til Time Machine-sikkerhedskopier og en anden partition beregnet til typisk filsystemadgang og fillagring.
Den grundlæggende proces kan være kendt for Mac-brugere, der har installationsdiskpartitionering og backup tidligere, men vi dækker hvert trin for at være sikker på, at alt er konfigureret korrekt.
Krav
- Enhver Mac, der kører OS X med Time Machine-support (hver moderne version)
- Stor ekstern harddisk (tjek denne Amazon-aftale)

- Mindre tålmodighed, og ca. 10 minutter til første opsætning
Bemærk om køb af eksterne harddiske: Det er næsten altid billigere at købe en generisk ekstern harddisk og formatere det selv for at være kompatibelt med Mac. Drev, der er forudformateret til OS X, er normalt ikke anderledes end et standard eksternt drev, andet end at have en højere pris.
Trin 1: Formater drevet til "Mac OS Extended" Kompatibilitet
Det første sæt trin omfatter formatering af drevet. Du kan partitionere et drev uden formatering, men vi dækker alligevel denne proces, fordi mange tredjeparts harddiske leveres med Windows-centreret FAT32- eller NTFS-filsystemer, som, selvom de er kompatible til dobbelt brug med både Mac og Windows, ikke er kompatible til at bruge som Time Machine-drev, og da de ikke udelukkende er formateret til Mac'en, har andre begrænsninger, som ikke er ønskelige til eksklusiv Mac OS X-brug.
Denne proces sletter alle data på harddisken, hvilket betyder, at dette er bedst at forfølge, når du først får et nyt eksternt drev til sikkerhedskopiering og filopbevaring.
- Tilslut den eksterne harddisk til Mac
- Start Disk Utility, fundet i / Applications / Utilities /
- Vælg den eksterne harddisk fra drevlisten til venstre, og klik derefter på fanen "Slet"
- Vælg "Mac OS Extended (Journaled)" som formattypen, ignorér navnetekonventionen for nu, og klik derefter på "Slet" og bekræft, at drevet vil blive slettet

Hvor lang tid det tager at formatere et drev, afhænger af forskellige faktorer, herunder drevhastighed, interfacehastighed og total diskstørrelse. Bare lad processen gå, vær ikke overrasket, hvis det tager et par minutter.
Trin 2: Opret to partitioner til Time Machine & Storage
Dernæst opretter vi den eksterne harddisk for at have to separate partitioner, en til Time Machine-sikkerhedskopierne og den anden til almindelig filsystemadgang.
En hurtig note om størrelsen: Det er god praksis at indstille Time Machine-drevet til at være mindst 2x-3x din primære harddiskstørrelse. Hvis Mac'en f.eks. Har et indbygget 128 GB SSD-drev, ville det være ideelt at indstille Time Machine-partitionen til at være mindst 384 GB eller større. Du kan sikkert komme væk med mindre størrelser, men fordi Time Machine tager trinvise snapshots af dataene på din Mac, vil backuperne simpelthen registrere flere data i længere tid, hvis partitionsstørrelsen er større. For at være klar vil sikkerhedskopieringen ikke stoppe, når det maksimale rum er nået. Det vil simpelthen omskrive ældre sikkerhedskopier og dermed forhindre adgang til gamle drevtilstande, da de bliver omskrevet. Vi skal bruge en lige 50/50 partitionsskema til dette eksempel (specifikt en 1, 5 tb drev opdelt i to 750 GB dele), selv om du kan konfigurere din, hvis det passer.
- Når drevet er færdig med formatering, skal du vælge fanen "Partition"
- Træk menuen "Partition Layout" ned og vælg "2 partitioner" for at dele drevet i to lige partitionstørrelser divideret 50/50
- Juster partitionstørrelsesallokeringen om ønsket ved at trække i boksene for at justere størrelse eller manuelt vælge en partition og indtaste en ønsket tildeling i "Størrelse" indlæsningsboks
- Navngiv de to partitioner i overensstemmelse hermed, vælg den første partition og navngiv den som "Time Machine Backup", vælg derefter den anden partition og navngiv den som "File Storage"
- Vælg "Apply", og bekræft ændringerne ved at klikke på "Partition", når du bliver spurgt
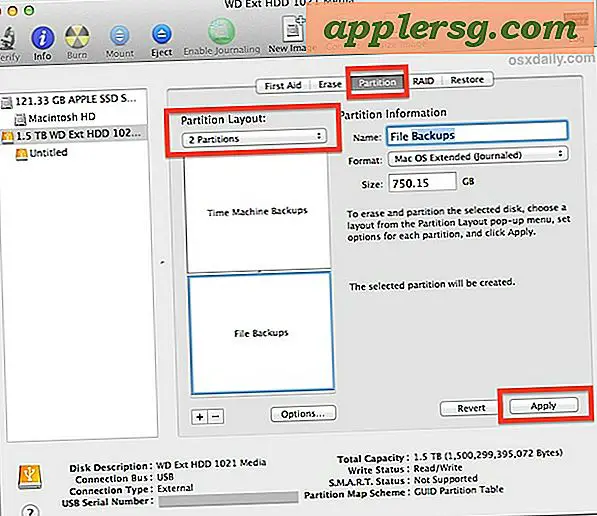
Opdeling af et drev kan tage et par minutter afhængigt af diskens samlede kapacitet. Når processen er færdig, kan du afslutte Disk Utility.
Trin 3: Indstil Time Machine til Backup til en bestemt partition
Med de mest tekniske aspekter nu færdig, kan du angive partitionen for at blive Time Machine-backup. Dette vil også starte den første sikkerhedskopiering af hele Mac med Time Machine, som normalt er den længste backup, da den kommer til at sikkerhedskopiere hver eneste ting.
- Gå til "Systemindstillinger" fra Apple-menuen og vælg derefter "Time Machine"
- Klik på knappen "Vælg disk", og lad listen fylde
- Vælg partitionen "Time Machine Backup" fra listen, og bekræft derefter valget ved at klikke på "Use Backup Disk"
- Lad Time Machine backup for første gang

Mens du er i Time Machine-indstillingerne, kan du vælge at kryptere sikkerhedskopierne ved at markere den relevante boks (ja du kan kryptere dem senere, hvis du skifter dig), og du kan også udelukke filer eller mapper fra sikkerhedskopierne via enkle Træk og slip specifikationen ved hjælp af knappen "Valg", hvis det ønskes. Standardkonfigurationen forbliver ukrypteret og udelukker intet, hvilket er tilfredsstillende for mange brugssager.
Igen vil den første indledende backup proces tage et stykke tid, siden hele Mac'en bliver sikkerhedskopieret. Lad hele processen løbe gennem kurset, dette kan bedst udføres natten over, hvis den primære Mac-harddisk er enorm, da det kan tage flere timer at udføre den oprindelige backup. Backups udført efter den oprindelige rækkefølge vil være meget hurtigere og mindre, fordi de vil være deltabackups, der fokuserer på filer, der er blevet tilføjet, slettet eller ændret fra Mac, i stedet for blot at kopiere hele drevet og det er uberørt indhold igen og igen en gang til.
Helt færdig! Nem sikkerhedskopiering og adgang til klassisk fillagring er godt at gå
Nu, hvor alt er konfigureret, vil du have en partition, der automatisk fungerer som backup-drevet, og den anden er tilgængelig som sædvanlig via filsystemet til generel filopbevaring af ting som film, store videoindsamlinger, billeder, medier, downloads eller hvad som helst andet. Hvordan skelner man mellem de to drev? Bortset fra de indlysende navneforskelle, der blev angivet under konfigurationen, vil du opdage ikonerne tjene som en indikator for, hvilken partition / drev, hvilket formål. Den normale filsystem opbevaring partition vil have et standard orange eksternt drev ikon, og Time Machine partitionen vil have et grønt ikon med backup logoet på den.
Adgang til standardfilsystempartitionen sker via et hvilket som helst Finder-vindue, hvor det vises i sidelinjen under "Devices", eller hvis du har drevikoner indstillet til at dukke op på skrivebordet, vises det der.













