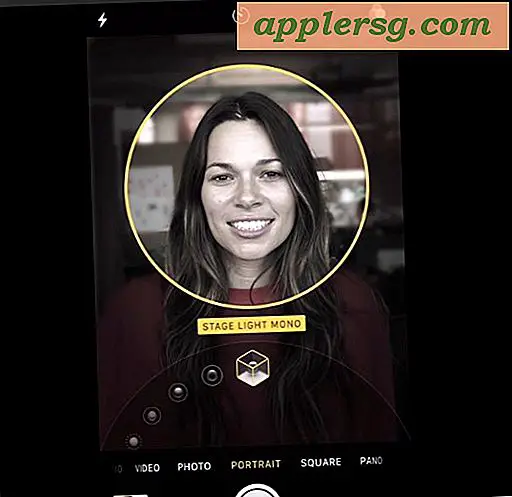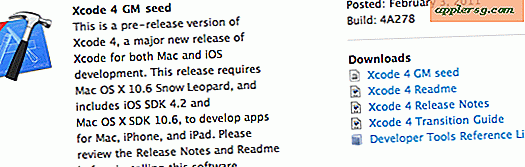Arbejde med en brudt strømknap på iPhone / iPad Brug en iOS Fix

Hvis du befinder dig i en situation, hvor strømknappen (den øverste hardwareknap) på din iPhone, iPad eller iPod touch ikke reagerer, sidder fast eller ikke længere fungerer, kan du gøre det ved at bruge hjælpefunktionerne iOS. Tilstøttet som en tilgængelighed-funktion giver Assistive Touch dig mulighed for at indkalde en virtuel strømknap til at udføre alle de nødvendige strømfunktioner, uanset om det låser skærmen eller slukker for enheden. Vi dækker også to andre nyttige tips til brugere med funktionsfejl / låseknapper, herunder genstart af iOS-enheden, og også den vigtige strømforsyning, der tændes igen, hvis den er slukket.
Aktiver Assistive Touch for at få software-strømknapper
Før du går videre, vil du gerne aktivere Assistive Touch for at få adgang til knapperne på skærmen. Skærmbillederne er til iOS 6, men indstillingerne er ens i iOS 7:
- Åbn indstillinger og gå til "General" efterfulgt af "Accessibility"
- Find "Assistive Touch" og vend det til ON
- Tryk og træk på den nyligt synlige Assistive Touch virtuelle knap og læg den på et sted, der passer bedst til din brug (hjørner er ofte ideelle)

Nu, at Assistive Touch er aktiveret, finder du den lille virtuelle knap på skærmen:

Dette er hvad du vil bruge til at låse skærmen, slukke for enheden, tage skærmbilleder og meget mere. Det kan også fungere som en udskiftning af Home Button, hvis hardwareknappen også har svigtet.
Sådan låses iOS-skærmen med en brudt strømknap
- Tryk på Assistive Touch punkten, tryk så på "Device" og tryk på "Lock Screen"

På en side notat er det også en god tid at indstille auto-lås-funktionen til at være så aggressiv som muligt, så hvis du glemmer at gøre dette, vil skærmen låse sig selv. Det er tilgængeligt under Indstillinger> Generelt> Automatisk låsning, og dette hjælper med at dræne batteriet ved at holde enhederne slukket, når de ikke er i brug.
Sådan slukkes en iOS-enhed uden en strømknap
- Tryk på Assistive Touch-punktet, tryk så på "Enhed", og tryk derefter på og hold "Lås skærm" nede, indtil den kendte "Slide to Power Off" skærmknap vises, som du derefter kan glide for at slukke for enheden som sædvanlig

Heads up til Macworld for tap-og-hold-løsningen for at slukke for iOS-enheden, det var min største ophæng, efter at jeg for nylig havde haft problemer med lås / strømknappen på min iPhone 5.
Sådan tænder du en iPhone / iPad uden en arbejdstastknap
- Slut iOS-enheden til iTunes via USB-kabel for at tvinge enheden til at starte op
Eventuelt kan du også bare tilslutte iOS-enheden til en USB-oplader, men du kan måske finde ud af, at hvis enheden er lav på batteriet, kan det simpelthen oplade i et stykke tid snarere end øjeblikkeligt opstart som det gør via iTunes.

Dette er uden tvivl den mest ubelejlige del af ikke at have en fungerende strømknap, men det er virkelig ikke så dårligt.
Optagelse af skærmbilleder med en brudt strømknap
- Tryk på Assistive Touch, tryk så på "Device" og tryk på "More"
- Vælg "Screenshot" for at snappe skærmen som normalt
Hjælpeskærmen og valgpanelet vises ikke i skærmbilledet.
Sådan genstarter du en iOS-enhed med en brudt strømknap
- Åbn Indstillinger og gå til "General" og "Reset"
- Tryk på "Nulstil netværksindstillinger"
Denne kræver ikke brug af Assistive Touch overhovedet, og det er hurtigere end at slukke for enheden og derefter tilslutte den et sted for at tænde den igen. Ulempen ved at bruge dette trick er, at du vil miste netværksspecifikke indstillinger, som typisk kun er Wi-Fi-adgangskoder eller statiske IP'er, hvis du har en sådan ting sat til et givet netværk. Der er virkelig ikke en bedre løsning, selvom det er hurtigt, kan det gøres direkte på selve enheden og afhænger ikke af en USB-oplader, men gør netværket nulstillet den eneste løsning, der er mulig, når du er på farten.
-
Hvorfor svigter knapperne eller sidder fast? Det er typisk den samme grund, at mange hjemmeknapper også fejler, uanset om det er et resultat af ekstreme brugsvilkår, gunk buildup blokkerer det funktionalitet, betydeligt falder på hårde overflader, langvarig kontakt med vand eller væsker eller meget sjældent en virkelig defekt enhed. I mange tilfælde vil et besøg hos en Apple Store løse situationen permanent, og de bytter ofte enheden til en fungerende enhed eller udfører en gratis reparation, især hvis fejlen ikke skyldes brugerskade. I mellemtiden kan funktionerne Assistive Touch og Reset du komme igennem en knivssituation og endda hjælpe med at undgå en voldsom reparationsregning, hvis fejlen ikke ender med at blive dækket af AppleCare.