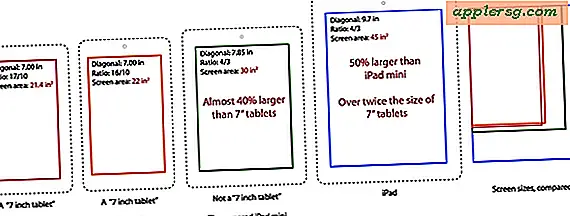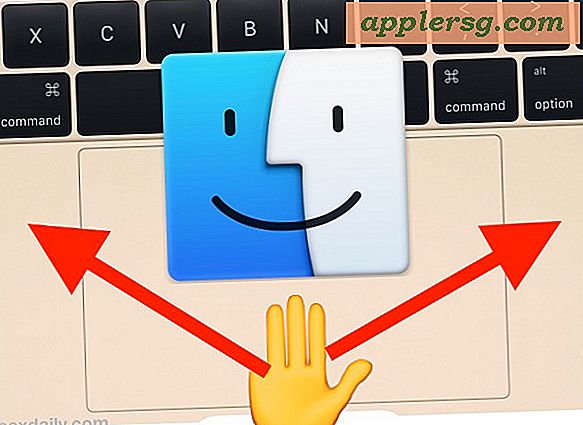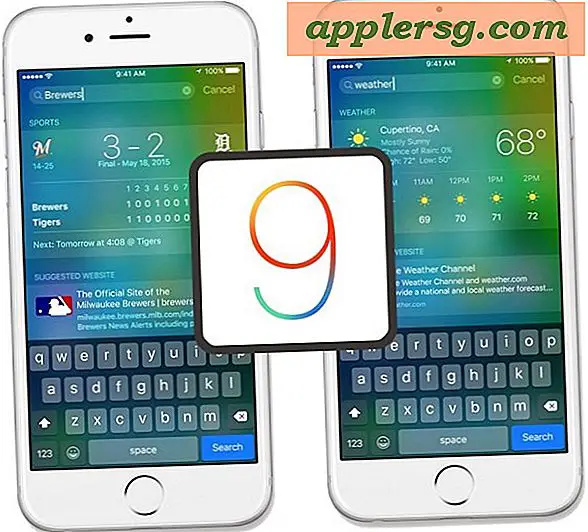10 Mail Tips til iPhone og iPad til at hjælpe dig med at sende smartere og hurtigere e-mail
 Vi har alle brug for så meget hjælp som vi kan få med e-mail, og derfor tilbyder vi en masse tricks til at hjælpe med at beherske Mail-appen på din iPhone, iPad og iPod touch. Med ti tip, der spænder fra at have flere e-mails synlige og gemt på enheden, til bulk management, for at besvare smartere, bevægelige modtagere hurtigt, kan du hurtigst muligt få adgang til udkast og tilføje vedhæftede filer til en meddelelse og bruge Siri til at komponere komplette e-mails. du er sikker på at blive mere effektiv med at arbejde med e-mails i iOS Mail-appen, mens du er på farten.
Vi har alle brug for så meget hjælp som vi kan få med e-mail, og derfor tilbyder vi en masse tricks til at hjælpe med at beherske Mail-appen på din iPhone, iPad og iPod touch. Med ti tip, der spænder fra at have flere e-mails synlige og gemt på enheden, til bulk management, for at besvare smartere, bevægelige modtagere hurtigt, kan du hurtigst muligt få adgang til udkast og tilføje vedhæftede filer til en meddelelse og bruge Siri til at komponere komplette e-mails. du er sikker på at blive mere effektiv med at arbejde med e-mails i iOS Mail-appen, mens du er på farten.

1: Flyt e-mailadresser til forskellige modtagerfelter (til, CC, BCC)
Bestem i sidste øjeblik du vil blinde koldkopiere nogen i stedet? Ingen biggie, bare gør dette:
- Tryk og hold på en e-mail-adresse eller kontaktnavn, og træk det mellem TO, CC, BCC

Selvfølgelig kan du flytte adresser til et af felterne, fra BCC til CC, TO til CC, uanset. Beats skriver en adresse igen, ikke?
2: Vis flere e-mails i indbakken
Ønsker du at få flere e-mails, er du umiddelbart synlig i indbakken, uden at skulle hente dem fra en fjernmailserver? Dette er indstillingen for dig, det vil holde flere e-mails gemt på enheden, så du kan se mere direkte på iPhone, iPad eller iPod:
- Gå til Indstillinger derefter til "Mail, Kalender, Kontakter"
- Tryk på "Vis" og vælg "100 seneste meddelelser" eller højere

Standardindstillingen er "50 Seneste meddelelser", hvilket betyder, at 50 mailbeskeder vil blive synlige i indbakken som standard, og hvis du ruller ud over det, skal du få adgang til den eksterne e-mail-server for at hente yderligere 50. Ændring af denne indstilling er meget nyttig, hvis du vælter en store indbakke, selvom de højere indstillinger (500-1000 meddelelser) kan have nogle uønskede bivirkninger ved at bremse Mail app på ældre enheder og endda øge det "Andre" rum, der vises i iTunes.
3: Se flere emails pr. Postskærm
Denne indstilling viser flere e-mails pr. Skærm i Mail-app ved at justere størrelsen på meddelelseslegemet. Standard er sat til 2 linjer, men ved at flytte det til 1 linje eller Ingen, kan du se mange flere e-mails øjeblikkeligt uden at skulle rulle overhovedet:
- Gå til "Mail, Kalender, Kontakter" i Indstillinger, og vælg "Preview"
- Tryk på "None" eller "1 Line" for at vise flere e-mails på hver postskærm

Bemærk, hvordan dette adskiller sig fra det foregående tip, da flere e-mails er synlige på hver postskærm, men det har ingen indvirkning på det samlede antal e-mails, der vises i en indbakke uden at få adgang til serveren igen.
4: Få hurtig adgang til alle gemte udkast
Der er en super hurtig måde at få adgang til gemte email-udkast i iOS:
- Tryk og hold på ikonet Komponér for at hoppe til mappen Kladder

Dette giver adgang til alle udkast, uanset om de blev oprettet og gemt på iPhone eller iPad eller på en fjernserver eller webmail-klient som Gmail. Denne meget handy funktion blev introduceret for en tid siden og bevarer fuld funktionalitet i Mail app til iOS 7. Brug det, du vil sætte pris på det!
5: Bulk Administrer grupper af e-mails: Markér som læs, ulæst, slett
Det er nemt at administrere en gruppe af flere e-mails i iOS Mail app, men det er måske ikke umiddelbart klart for alle brugere:
- Fra den postkasse, du vil justere, skal du trykke på "Rediger" og derefter trykke på hver mailbesked, du vil justere, så den er markeret med et afkrydsningsfelt
- Tryk på "Flyt" for at sende e-mails til papirkurven for sletning af masse eller til en anden indbakke
- Tryk på "Marker" for at markere e-mails som spam, eller marker som læst eller ulæst

Dette er meget nyttigt, hvis du har fået en spærring af meddelelser, der enten er ubetydelige eller bare skal markeres som læst, eller når du skal papirkurve en masse af dem, der tilstopper din indbakke.
6: Forøg skrifttypestørrelse for at læse e-mailindhold lettere
Tekststørrelsen på e-mails er som regel lille, og selv de af os med moderat anstændigt syn kan have svært ved at læse gennem lange beskeder ved en så lille skriftstørrelse. Heldigvis er det virkelig nemt at øge størrelsen af e-mail-teksten til noget meget mere læselig:
- Åbn Indstillinger, og gå derefter til "Generelt" og "Tilgængelighed"
- Tryk på "Stor tekst" (iOS 6) eller "Større type" (iOS 7) og vælg en størrelse, der passer bedre til dine behov

Noget at overveje med denne mulighed er, at det også vil øge skrifttypestørrelsen vist i tekstbeskeder og iMessages i Messages app, som faktisk er rigtig flot og gør disse meddelelser meget lettere at læse også.
7: Svar på del af e-mail med smarte citater
Smarte Citater er en lidt brugt funktion af iOS Mail app, som giver dig mulighed for at svare på en bestemt del af en email, og de er meget nemme at bruge:
- Tryk og vælg en del af en e-mail, der skal medtages i svaret, og tryk så på knappen "Svar" som normalt

Den nye e-mail-meddelelse vil nu kun indeholde den del af den email, du valgte, snarere end hele sagen.
8: Ditch eller ændre signaturen "Sendt fra min iPhone"
Standard signaturen for e-mails sendt fra en hvilken som helst iOS-enhed identificerer den pågældende enhed som "Sendt fra min iPhone" eller "Sendt fra min iPad". Hvis du vil ændre det eller slette det, er det ret simpelt:
- Åbn indstillinger, og gå til "Mail, Contacts, Calendars"
- Tryk på "Signatur" for at ændre eller slette det

Vi anbefaler generelt at holde disse underskrifter af en række forskellige årsager, herunder kortfristet forventning, men hvis du vil slette det eller ændre det, er det nemt nok at skifte tilbage.
9: Indsæt billeder i e-mails hurtigere med en tap
Du kan nemt indsætte et billede eller to i en e-mail-meddelelse ved blot at gøre følgende:
- Tryk og hold i meddelelseslegemet, og vælg "Indsæt billede eller video" for at finde billedet eller den film, der skal vedhæftes

Billeder kan indsættes hvor som helst i e-mail-meddelelser på denne måde, og det er meget nemmere end at pusse rundt i Photos-appen for at oprette en ny e-mail derfra eller ved at bruge kopierings- og indsætningsmetoden til at placere billeder i e-mails.
10: Lav & Send en hurtig Email med Siri
Vil du ikke skrive en mailbesked, eller måske har du hænder travlt? Siri kan skrive det til dig ved hjælp af en simpel mail komposition kommando:
- Indkald Siri og sig "Skriv en email til [modtagerens navn] om [emne] og sig til [beskedlegeme]

Dette er virkelig nyttigt i situationer, hvor dine hænder skal være for det meste gratis og du kan ikke bruge tid på at se på din iPhone eller iPad skærm, om det er fordi du bare er optaget af at gøre noget andet, cykle, gå eller måske dig bare hader at skrive på berøringsskærmen.
Vil du have mere Mail-tricks? Vi har ingen mangel på tips om emnet, tjek dem ud.