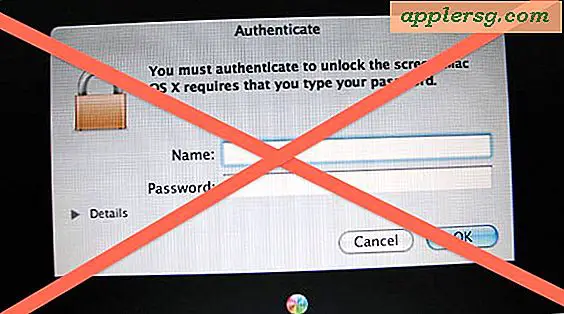9 tips til at få mest muligt ud af missionskontrollen i Mac OS X

Mission Control er et kraftigt vindue og en app manager, der er bygget direkte i Mac OS X, og kombinerer elementer fra virtuelle desktops (rum), en applikationsomskifter og en vinduesmanager til en nem at bruge centraliseret placering.
Hvis du ikke bruger denne fremragende Mac-funktion regelmæssigt, skal du genoverveje, lære et par nye tricks og give det et andet forsøg, så med det i tankerne er der ni tips til at hjælpe med at beherske Mission Control.
Husk at for at få adgang til den bredere Mission Control-visning, skal du bruge en firefingerspids op på styrefladen eller en tofinger dobbeltklik på Magic Mouse.
Vis alle Windows tilhørende en enkelt app
Hold musen over ikonet i appen i Dock, og træk derefter ned for at afsløre alle vinduer for den pågældende app
Rearrange Desktops & Full Screen Apps
Du kan hurtigt omorganisere placeringen af flere stationære pc'er og endda fuldskærmsprogrammer ved at gå ind i Mission Control og derefter trække hver app eller desktop til en ny placering inden for rummets hylde
Tildel apps til skrivebordsspaces
Når du har mindst to ledige pladser, skal du gå til det rum, du vil tildele en app til, derefter højreklikke på et hvilket som helst program fra Dock og vælg "Valg" efterfulgt af "Tilord til skrivebord". Nu når som helst du vælger den app, overføres du til det tildelte skrivebord.
Bland mellem Windows mellem stationære computere
Klik og hold et hvilket som helst vindue, og tryk derefter på Control + 2 for at flytte vinduet til det andet skrivebord. Brug Control + Number til at skifte vinduet til et andet aktivt rum.
Luk Desktops & Spaces
Fra Mission Control skal du holde valgknappen nede for at kunne lukke mellemrum. Lukning af et rum, der indeholder aktive vinduer, vil fusionere disse vinduer med det nærmeste rum.
Fremskynde Mission Control Animationer
Fremskynde animationstiden for Mission Control kan gøre Mac OS X føle sig hurtigere, starte Terminal og indtaste følgende kommando: defaults write com.apple.dock expose-animation-duration -float 0.15;killall Dock
Stop mellemrum automatisk omarrangere baseret på brug
Erfaret med hvordan Spaces omarrangerer sig baseret på din app og desktop brug? Skift denne indstilling i Systemindstillinger> Missionskontrol.
Aktiver straks Screen Saver
Ved at bruge Hot Corners kan du øjeblikkeligt aktivere en pauseskærm. Aktivér det hjørne, der fungerer for dig, under Systemindstillinger> Mission Control
Skift Mission Control Wallpaper
Træt af linned? Skift baggrundsbaggrund til alt andet bare ved at erstatte en billedfil, her er hvordan du gør det.

Du kan gennemgå vores Mission Control-indlæg for flere gode tips og tricks til funktionen. Og selvfølgelig, hvis du har nogle af dine egne tip til Mission Control i Mac OS X, så lad os vide det i kommentarerne!