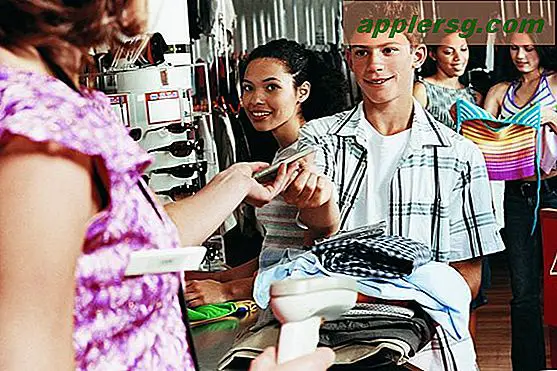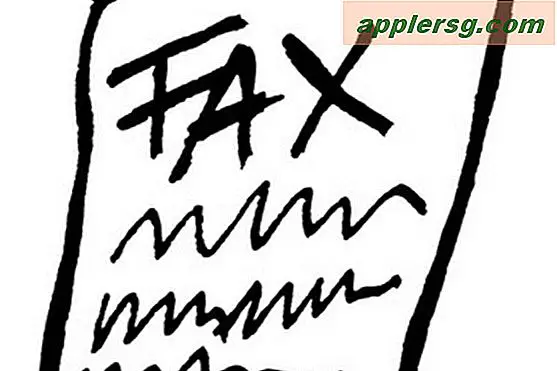Sådan downloades billeder fra iCloud til Mac eller Windows PC på den nemme måde

Et af de mest almindelige spørgsmål vedrørende brug af iCloud og iCloud Photo Library er, hvordan du downloader fotos fra iCloud, når de er gemt der. Dette er et vildledende simpelt spørgsmål, og vi vil skubbe til noget af kompleksiteten ved at downloade billeder fra iCloud Photo Library i Photos app på Mac, iPhone og iPad, og i stedet viser vi dig den mest direkte metode at downloade et billede fra iCloud til en computer, da det normalt er, hvad folk søger at gøre.
Vi viser dig også, hvordan du downloader alle billeder fra iCloud, samt enkeltbilleder eller bare en gruppe udvalgte fotos.
Du har et foto på iCloud, og du vil downloade det billede, din Mac eller PC - simpel, ikke? Ja, men det er gjort lidt anderledes end du måske forventer, som vi vil vise i gennemgangen her.
Sådan downloades billeder fra iCloud til Mac OS X eller Windows PC
Har du et billede eller flere billeder, der er gemt i iCloud, og du vil have den råfil, der downloades lokalt på en Mac, Windows PC eller en anden enhed? Sådan kan du gøre det:
- Åbn en webbrowser og gå til iCloud.com og log ind med dit Apple ID som normalt
- Klik på ikonet "Billeder", når du er logget ind på iCloud-webstedet
- Klik for at vælge et foto, du vil downloade
- Når billedet er indlæst på skærmen, se i det øverste højre hjørne af webbrowser vinduet for et lille downloadikon, det ser ud som en sky med en pil, der kommer ud af bunden af det - klik på det for at hente billedet fra iCloud til computeren
- Gentag som nødvendigt for andre billeder, du vil downloade fra iCloud




Og der har du det, se, hvor din webbrowser som standard er at downloade billeder, og du vil finde dit billede (eller fotos) i deres originale opløsning der, det er typisk brugeren Downloads folder. I vores eksempel er det et billede af Grand Canyon:

Sådan downloader du billeder fra iCloud.com på en computer eller enhed. Dette fungerer det samme med enhver webbrowser, så det er ligegyldigt, om du er på Mac eller Windows PC, Android eller Linux. Du kan downloade billederne fra iCloud på denne måde. Dette er fantastisk til de indlysende grunde til adgang til krydstogter, men det er også dejligt at få adgang til et high res-billede fra en anden computer eller enhed.
Hvordan kan jeg downloade ALLE billeder fra iCloud?
Nu ved jeg hvad du tænker på; hvordan kan du downloade alle dine billeder fra iCloud? Og hvorfor er der ikke en "download all" -knap på iCloud Photos? Og hvorfor kan vi ikke få adgang til iCloud Photos via iCloud Drive og kopiere dem som du ville fra Dropbox på en computer? Det er store spørgsmål og helt sikkert værdige funktionsanmodninger om fremtidige versioner af iCloud og iCloud Photo management, men hvad vi lige har beskrevet ovenfor er, hvad der er tilgængeligt (uden for Fotos og iCloud Photo Library alligevel), så nu skal du manuelt downloade billeder, hvis du vil hente dem fra iCloud Photos på nettet. Forhåbentlig vil en fremtidig version af iCloud-webstedet tilbyde let bulknedlasting, og måske får vi endda sammenlignelige funktioner i Photos-appsne i Mac OS X og iPhone også.
Sådan kan du downloade ALLE fotos fra iCloud til Mac eller pc :
- Gå til iCloud.com og log ind som sædvanligt, og gå så til "Billeder" som sædvanligt
- Vælg albumet "Alle billeder"
- Rul ned til bunden af albumet Alle fotos og klik på knappen "Vælg billeder" øverst på iCloud Photos-feltet
- Hold nede Skift-tasten og klik på det allerførste billede i albummet. Dette skal vælge hvert billede i albumet Alle fotos, som det vil blive significeret af iCloud Photos-baren, der siger "WXYZ-elementer valgt"
- Nu med alle de fotos, der er valgt i iCloud Photos, skal du vælge den blå "Download" -knapp øverst på iCloud Photos baren
- Bekræft at du vil downloade alle de valgte fotos (dette kan være hundreder eller tusinder) og klikke på "Download"

Dette downloader antallet af billeder gennem browseren, ligesom at downloade en anden fil. Det betyder, at billederne sandsynligvis vil ende i mappen Downloads, medmindre du angiver downloads for at gå andre steder.
Desværre er der ikke nogen "Select All" -knap eller "Download All" -knappen i iCloud Photos på internettet i øjeblikket, men du kan bruge skift + klik-tricket til at vælge alle billederne selv. Det er den eneste måde at downloade alle fotos fra iCloud i øjeblikket, så det kræver lidt manuel indsats, men det virker.
Der er også andre måder at downloade fuld opløsning billeder fra iCloud selvfølgelig også, men de kræver brugen af iCloud Photo Library funktionen samt Fotos apps i enten Mac OS X eller iOS, hvilket sætter dem uden grænser for Windows-brugere eller fra Windows-baseret adgang. Og ja, iCloud Photo Library skal automatisk administrere og håndtere fotos, hvis du bruger tjenesten, den vil uploade dem til iCloud og derefter downloade dem efter behov - men for dem der har et stort bibliotek med billeder eller mindre end stjernen internetadgang, det kan være besværligt eller endda upåliteligt. Desuden kan funktionen føre til overskydende dataforbrug både med bredbåndsforbindelse og din lokale enhedsopbevaring, og der er nogle andre nysgerrige aspekter, der kan gøre funktionen udfordrende til at bruge til bestemte specifikke brugersituationer (for mig personligt kan jeg lide direkte fil adgang til mine billeder i deres originale format uden at skulle stole på at downloade originalen, måske er jeg gammeldags i den henseende).
Sådan downloades alle iCloud Photos til Windows PC
Windows-brugere har en anden mulighed for dem ved at hente og installere iCloud-softwaren på Windows-pc og derefter kopiere fotos fra filbrowseren. Denne proces beskrives på Windows 10 nedenfor.
- Installer og opsæt iCloud-synkroniseringssoftwaren på din Windows-pc, du kan downloade den her fra Apple
- Når iCloud for Windows er installeret, skal du finde og vælge "iCloud Photos" fra Windows Fil Explorer
- Vælg "Download billeder og videoer" i navigeringslinjen til filutforskeren
- Vælg dato eller år med billeder, du vil downloade billeder af, når du bliver spurgt. Vælg alle år, hvis du vil have alle billederne
- iCloud vil downloade til Windows de billeder, du valgte at downloade, billederne vil gå til \ Pictures \ iCloud Pictures \ Downloads \
Det kan tage et stykke tid at downloade billeder fra iCloud til Windows PC, afhængigt af internetforbindelsens hastighed og hvor mange billeder du downloader fra iCloud.
Denne proces tilbyder et alternativ til Windows-brugere, der ønsker at downloade alle fotos fra iCloud til Windows PC. Takket være de forskellige kommentatorer, herunder Remi og Nick, som har bekræftet denne proces som effektiv.
Hvad med at downloade billeder fra iCloud-sikkerhedskopier eller iTunes-sikkerhedskopier?
Som du måske ved, er iCloud backups adskilt fra iCloud Photo Library. Hvis du sikkerhedskopierer en iPhone eller iPad til iCloud, kan du have direkte adgang til disse billeder, men det er ikke, hvordan iCloud backups fungerer. I stedet ankommer de som en komplet backuppakke af hele enheden. Således kan du også få billeder ud af iCloud og iTunes-sikkerhedskopier fra en iPhone, iPad eller iPod touch, men det kræver enten at genoprette en enhed med den pågældende backup i tilfælde af iCloud eller brugen af et tredjeparts værktøj hvis backupen blev lavet med iTunes. Du kan lære mere om at gendanne fotos fra iPhone-sikkerhedskopier her, hvis du er interesseret, men det er en helt anden proces end den metode, der er beskrevet ovenfor, om blot at downloade billeder fra iCloud.com på nettet.

Kender du til en anden nem måde at downloade fotos fra iCloud? Måske kender du til en metode til at downloade alle dine billeder, eller en gruppe af billeder, i deres originale format og størrelse, fra iCloud til en computer? Giv os besked om dine iCloud-foto tricks i kommentarerne!