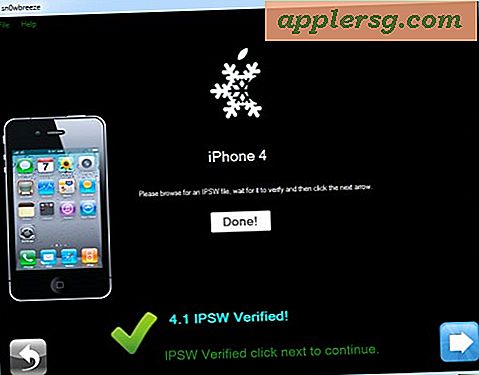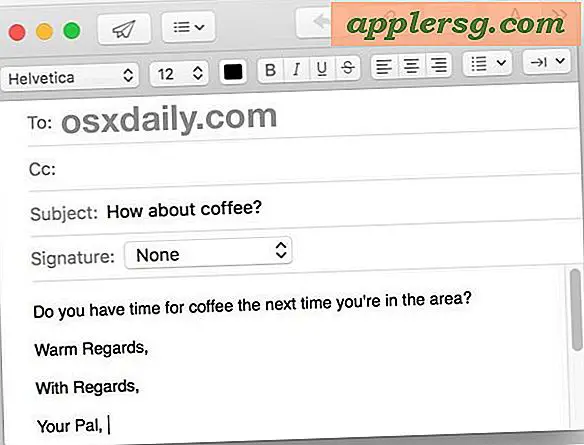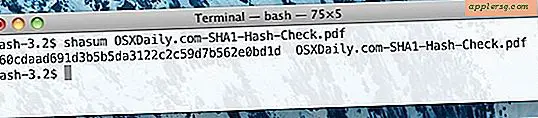Batterilevetid med MacOS Sierra? Nogle tips til at hjælpe

Nogle Mac-brugere kan have opdaget efter opdatering til MacOS Sierra deres Mac synes at have reduceret batterilevetid. Mens hurtigere batteridrænning på MacBook Air, MacBook eller MacBook Pro kan være alarmerende, er det ikke altid tegn på et bestemt problem, og der er ofte en årsag til, at batterilevetiden ser ud til at dræne hurtigere end normalt efter installation af en systemsoftwareopdatering.
Vi gennemgår et par grunde til, at MacBook-batteriet kan dræne hurtigere end normalt med Sierra, og også dække nogle tip om, hvordan du kan forbedre batterilevetiden på MacBook Pro, MacBook Air eller MacBook, der kører MacOS Sierra.
Vente! Har du lige opdateret til Sierra og nu er batterilevetiden værre?
Hvis du har bemærket, at batterilevetiden er forfærdeligt, men du lige har afsluttet opdateringen til MacOS Sierra, uanset hvilken version det er 10.12, 10.12.1, 10.12.2, skal du bare vente et stykke tid. Jeg ved, at dette kan lyde som ubehagelig rådgivning til nogle brugere, men enhver nyere opdateret Mac kører forskellige opgaver i baggrunden, som midlertidigt kan føre til batteridræn og reduceret ydeevne.
Faktisk kan de samme normale processer, der kan få Mac til at føle sig langsomt efter opdatering til MacOS Sierra, ofte være de samme opgaver, der fører til reduceret batterilevetid, herunder omindeksering af drevet med Spotlight, Fotos indeksering og scanning, oprydning opgaver, iCloud Drive-synkronisering, iCloud Photo Library (hvis relevant), iCloud Desktop & Documents og andre processer bag scenen.
Lad dem bare løbe og fuldføre sig selv. Nogle gange er det bedst at lade Mac-maskinen sidde natten over for en dag eller to, mens den er tændt (og skærmen slukket eller med en pauseskærm) for at give indeksering og systemopgaver tid til at fuldføre. Og ja, de kan tage et stykke tid!
Kig efter CPU hævende processer
- Åben "Aktivitetsovervågning" fra mappen "Hjælpeprogrammer" i mappen "Programmer"
- Træk menuen "Vis" ned og vælg "Alle processer"
- Klik nu på fanen "CPU" og sorter efter CPU for at tjekke for apps eller opgaver, der bruger en masse CPU'er - dette kan eller ikke er muligt, for eksempel hvis du har en tredjepartsprogram, der kører i baggrunden ved 100% CPU, vil du måske dræbe appen og derefter finde ud af, hvad der sker med det

Hvis du ser processer som photoanalysisd, mds, mds_store, mdworker, secd (mere om det ene i et øjeblik), Photos Agent, cloudd, er det typisk de førnævnte systemniveau processer, der skal færdiggøre på egen hånd, før tingene vender tilbage til det normale.
Check for iCloud nøglering processer
Nogle brugere har bemærket, at efter at de har opdateret til MacOS Sierra, peger en proces kaldet "secd" og / eller "CloudKeychainProxy" CPU og bruger meget energi. Dette ledsages ofte af en varslingsvarsel om oprettelse af iCloud nøglering. Hvis dette er problemet, kan du aktivere iCloud Nøglering (eller deaktivere det), og disse processer skal slå sig ned og batterilevetiden forbedres.
- Fra menuen Apple skal du åbne Systemindstillinger og gå til "iCloud"
- Opsætning iCloud Nøglering (eller deaktiver helt)

Problemet synes at være iCloud nøglering fast i en limbo af nogle slags, og processen kan ikke roe sig selv ned. Heldigvis synes enten aktivering eller deaktivering af tjenesten, afhængigt af om du bruger det eller ej, at afhjælpe problemet som diskuteret her.
Check for Energy Hogs
Mac'en giver mulighed for at finde apps, der bruger batteriet, ganske let via batterimmenuen. Dette kan straks træffes, plus du kan gå et skridt videre og se på den samlede energiforbrug.
- Træk batterimmenuen ned og vent et øjeblik, før dataene skal indlæses, og se derefter under afsnittet "Apps Using Significant Energy" for oplagte energisparende syndere og træffe foranstaltninger efter behov
- Derefter skal du åbne Aktivitetsmonitor igen fra / Programmer / Hjælpeprogrammer /
- Klik på fanen "Energi" for at se, om nogen apps bruger betydelig energi, kan denne liste variere pr. Computer, men træffe foranstaltninger efter behov

Igen vil du være opmærksom på systemniveauopgaver og -processer, der ikke har afsluttet kørsel, især på en maskine, der enten er opdateret til MacOS eller som ikke har haft tilstrækkelig tid til at køre baggrundsopgaver (for eksempel hvis du lukker nede eller sove Mac'en umiddelbart efter brug af den, kan det ikke have haft tid at køre baggrundsprocesser, der skal udføres).
Deaktiver transparens og bevægelseseffekter
De fancy gennemsigtighedseffekter i hele MacOS og de forskellige bevægelses animationer og bevægelser ser smukke ud, men de kræver også nogle systemressourcer til at gengive. Deaktivering af disse funktioner kan føre til bedre ydeevne, og kan muligvis hjælpe med at holde batteriet længe.
- Fra menuen Apple skal du gå til "Systemindstillinger" og vælge "Tilgængelighed", og vælg derefter "Display" -indstillingerne
- Skift boksene til "Reducer bevægelse" og "Reducer gennemsigtighed", så de er tjekket og aktiveret

Andre MacOS Sierra batterilevetips
Nogle bredere batterilevetid:
- Reducer skærmens lysstyrke
- Reducer antallet af åbne apps på én gang
- Sjældent kan du muligvis nulstille Mac SMC til at løse usædvanlige batteriproblemer efter opdatering af systemsoftwaren
- Gennemgå nogle af de andre tips til at fremskynde en opfattet langsom MacOS Sierra-maskine her, som også kan forbedre batteriet
- Deaktiver unødvendige placeringstjenester fra Systemindstillinger> "Sikkerhed og fortrolighed"> "Beskyttelse af personlige oplysninger"> Placeringstjenester
- Læs nogle generelle batterilevetips til MacBooks
Er din batterilevetid bedre eller værre med Sierra? Ikke anderledes overhovedet? Har du nogle tips til forbedring af batterilevetiden med MacOS Sierra? Lad os vide dine tanker og erfaringer i kommentarerne.