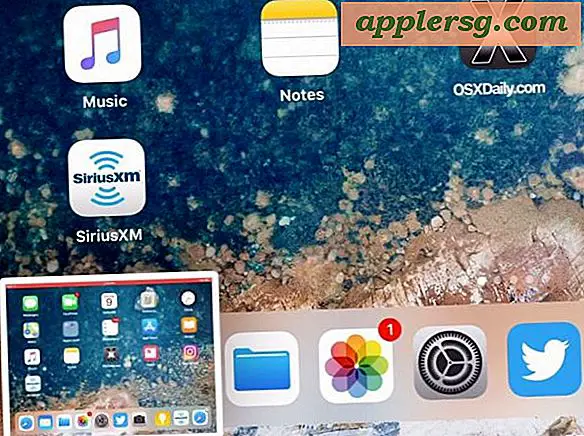Find hvilken type RAM, en Mac bruger, og den maksimale understøttede hukommelse
Forskellige Mac-modeller bruger forskellige typer RAM, og hver understøtter også et andet maksimal RAM-niveau. Medmindre du bruger en masse tid på at opgradere og reparere Mac'er selv, ved du sandsynligvis ikke disse nøjagtige detaljer fra toppen af dit hoved, og det er bare fint, fordi oplysningerne kan hentes direkte fra Mac'en i de fleste tilfælde. Dette er vigtigt information, hvis du vil vide, om du har fastslået, at en hukommelsesopgradering er i orden, så vi dækker flere forskellige måder for at finde ud af, hvilken RAM-type og hastighed en given Mac bruger, hvad maksimalt understøttet RAM er, og hvis RAM pladser er tilgængelige.

1: Kontroller Mac'en til RAM Type & Memory Slot Detaljer
Den hurtigste måde at finde ud af RAM-detaljer på en Mac er at kontrollere Om denne Mac, som identificerer hukommelsesmodulets type og hastighed, hvor mange RAM-slots der er på Mac, og hvilke slots er i brug.
- Træk Apple-menuen ned og gå til "Om denne Mac"
- Klik på knappen "Mere info ..." for at indkalde systemoplysninger
- Se under fanen "Hukommelse" for at få oplysninger om din Mac RAM, herunder maksimal kapacitet, brugte hukommelseskort og hvilken type RAM, Mac'en accepterer
Alle Mac'er vil vise det maksimale RAM, hvilke RAM-moduler der er installeret, hvis der er åbne hukommelsesspor og den anvendte RAM-hastighed. Her er et eksempel, der viser en Mac med ledige pladser:

Hvis Mac'en ikke kan opgraderes, fordi RAM enten er utilgængeligt for brugere eller loddet på tavlen, hvilket almindeligvis er tilfældet med MacBook Air og Retina MacBook Pro-modeller, vil du stadig finde RAM-detaljerne, men der vises ingen tilgængelige slots ligesom:

Finde RAM Type & Hastighed
Hvis du har fastslået, at der er slots tilgængelige, og Mac'en kan understøtte mere RAM, er de vigtigste oplysninger, der skal kendes, når du bestiller eller leder efter opgraderingsmoduler, RAM-modulets type og hastighed, som altid vises øverst på skærmen "Memory" og mærket noget som "Din Mac indeholder 4 hukommelseskort, der hver især accepterer et 1333 MHz DDR3-hukommelsesmodul." Det er "1333 MHz DDR3" (eller hvad det siger) en del, der er vigtigst at vide:

Hvis du af en eller anden grund ikke kan starte Mac'en, eller hvis den er ældre og ikke har hukommelsesoplysninger i Systemoplysninger, kan du også bruge andre muligheder for at finde RAM-typen, hastigheden og maksimumskapaciteten.
2: Brug MacTracker
MacTracker er en fremragende gratis app, der giver masser af hardware detaljer på næsten alle Apple-produkter nogensinde udgivet, herunder Mac'er. Praktisk nok kører appen på både iOS og OS X, så download hvilken version du foretrækker (igen er det gratis):
- Tag Mac-versionen af MacTracker fra udvikleren
- Tag den gratis iOS-version til iPhone, iPad og iPod touch
Selv om MacTracker indeholder en overflod af oplysninger, bruger vi det specifikt til Hukommelsesinformation, så find din Mac via listen eller søgningen, og vælg derefter fanen Hukommelse for at se detaljer om Macs RAM-kapacitet, type, og hvis den kan bruges af brugere ( dvs.: opgraderbar) eller ej.

IOS-versionen er en fremragende companion-app til mere tekniske Mac-brugere, der gerne vil udføre hardwareopgraderinger alene, men både desktop- og mobilversioner indeholder den samme skattekiste af oplysninger om hardware. Dette er en af de apps, der er så freakishly nyttige, at alle teknisk-orienterede Mac eller Apple hardware ejer skal have det installeret.
3: Tjek Apple Web Support
Kan ikke downloade MacTracker, og kan ikke finde nogen oplysninger i Om denne Mac? Du kan også henvende dig til Apples websupport, som har en stor viden om tekniske detaljer på alle Mac-modeller:
- Gå til Apple Support-videnbase til Mac'er, og vælg din generelle Mac-model fra listen
- Vælg "Tekniske Specifikationer" og find den præcise model og model år
- Søg efter "Memory" for at finde RAM-typen og det maksimale understøttede RAM-beløb
Apples websupport er nem nok til at bruge, og fordi den er tilgængelig på internettet, er den tilgængelig fra næsten enhver enhed. Så hvis din MacBook Pro har dårlige hukommelseschips og ikke tænder, og du kun har en Android-telefon eller en Windows-pc tilgængelig for dig, kan du stadig bruge Apples supportwebsted til at få de vigtige detaljer.
4: Brug RAM-forhandlere
Endelig kan du altid få den nøjagtige RAM-type, kapacitet og maksimum fra de utallige memory-sælgere derude. Afgørende har Mac Memory Advisor-værktøjet, som er ekstremt nemt at bruge, og du kan altid bare søge Amazon til Mac RAM med et modelnavn for at finde RAM-opgraderingssætene tilgængelige for den specifikke hardware, hvis største sæt er det maksimale understøttede antal .
Hvis du opgraderer RAM alene, skal du ikke glemme at køre en hukommelsestest på de nye moduler for at være sikker på at alt er i fuld fungerende rækkefølge. Selvom RAM er tjekket på fabrikken inden afsendelse, kommer der en gang imellem en dårlig chip igennem kvalitetssikringsprocessen og ender i hænderne på en bruger. Frustrerende, sommetider vil den dårlige hukommelse faktisk fungere fint ... i det mindste i det mindste ... og kun forårsage mærkelige problemer og nedbrud. Men det er netop derfor, at den ovennævnte RAM-test er vigtig, det kan hjælpe dig med at udrydde et sådant problem, før det forårsager irritationer.