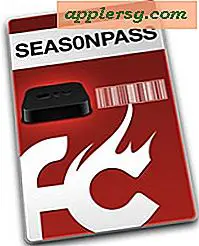Fix Wi-Fi-problemer i MacOS Sierra

Nogle Mac-brugere rapporterer wi-fi-problemer efter opdatering til MacOS Sierra 10.12. De mest almindelige problemer med trådløse netværk synes at være enten tilfældigt at droppe wi-fi-forbindelser efter opdatering til MacOS Sierra eller en usædvanlig langsom eller forsinket wi-fi-oplevelse efter opdatering af en Mac til Sierra 10.12.
Vi gennemgår nogle afprøvede fejlfindingstrin for at løse problemer med trådløse netværk med en Mac, der kører macOS Sierra.
Hvad vi skal dække her indebærer en langvarig tilgang til at løse de fleste almindelige wi-fi-problemer med Mac OS, som primært består i at fjerne eksisterende Wi-Fi-indstillinger og derefter genskabe en ny netværksprofil med nogle brugerdefinerede indstillinger. Disse trin skal løse de mest typiske manifestationer af wi-fi netværksproblemer ses med macOS Sierra, som er følgende:
- Mac'en afbrydes fra wi-fi, når den vågner fra søvn
- macOS Sierra dråber wi-fi-forbindelser eller kobler fra trådløst tilfældigt
- Wi-Fi-forbindelser er usædvanligt langsomme eller har højere ping end normalt efter opdatering til MacOS Sierra
Tilgangen kan også rette andre netværksrelaterede problemer, men det er de primære wifi-problemer, der skal løses af dette gennemgang. Vi dækker også nogle ekstra generiske wi-fi-fejlfindingstip, der kan være nyttige, hvis de to primære metoder ikke løser problemet.
Det anbefales at sikkerhedskopiere din Mac, før du starter nogen af denne proces. Time Machine gør det nemt, men du kan bruge den ønskede backup metode.
1: Fjern eksisterende Wi-Fi-indstillinger i macOS Sierra
Dette vil involvere fjernelse af nogle systemkonfigurationsfiler, derfor skal du først sikkerhedskopiere din Mac, bare i tilfælde. Fjern ikke andre systemkonfigurationsfiler.
- Afslut aktive programmer, der bruger wi-fi eller internettet (Safari, Chrome osv.)
- Sluk wi-fi ved at vælge wi-fi menulinjen og vælge "Slå Wi-Fi Off"
- Åbn Finder i MacOS og træk menuen "Gå" og vælg "Gå til mappe" (eller tryk på Command + Shift + G for at komme der hurtigt)
- Indtast følgende sti præcis i "Gå til mappe" vinduet og vælg "Gå"
- Find og vælg de følgende filer i mappen SystemConfiguration
- Fjern de tilsvarende filer, du kan enten placere dem i en mappe på skrivebordet som en rudimentær backup, placere dem i papirkurven uden at tømme eller slette dem faktisk.
- Når de matchende wi-fi-konfigurationsfiler er ude af mappen SystemConfiguration, skal du genstarte Mac'en ved at gå til Apple-menuen og vælge "Genstart"
- Når Mac'en har startet sikkerhedskopier som normalt, skal du gå tilbage til Wi-Fi-menuen og vælge "Slå Wi-Fi On" og tilslut dig til dit typiske trådløse netværk
/Library/Preferences/SystemConfiguration/
com.apple.airport.preferences.plist
com.apple.network.eapolclient.configuration.plist
com.apple.wifi.message-tracer.plist
NetworkInterfaces.plist
preferences.plist
Når Mac'en starter op og wi-fi er aktiveret igen, vil den trådløse internetforbindelse for mange brugere straks fungere igen som forventet. Hvis det er tilfældet, vær tilfreds med den forholdsvis nemme fejlfinding, og du behøver ikke fortsætte yderligere.
Det er ofte en god idé at genstarte den Wi-Fi-router, som Mac'en også har forbindelse til, som kan løse nogle enklere wi-fi router problemer, der nogle gange kommer op med bestemte router mærker og Mac'er. Dette er nemmest i et hjemmemiljø, hvor du bare kan tage stikket ud af router, lad det sidde i et øjeblik eller så, og sæt det derefter i igen. Selvfølgelig for et arbejde eller skole computermiljø, der måske ikke er muligt dog.
Er din Wi-Fi-funktion? Great, så behøver du ikke gøre noget andet. Men hvad nu hvis din Wi-Fi stadig taber, stadig langsomt, stadig taber en wi-fi-forbindelse tilfældigt, når du vågner fra søvn eller uden tilsyneladende grund? Læs videre for flere fejlfindingstips.
2: Indstil en ny netværksplacering med brugerdefineret MTU og DNS
Hvis du antager, at du allerede har fjernet Wi-Fi-præferencefilerne i den første større fejlfindingssektion ovenfor, og wi-fi stadig er problematisk med Mac OS Sierra, kan du fortsætte
- Træk ned Apple-menuen og vælg "Systemindstillinger", og vælg derefter "Netværk"
- Vælg Wi-Fi fra venstrelisten i netværkspanelet
- Træk menuen "Placering" ned og vælg "Rediger steder"
- Klik på [+] plus-knappen for at oprette en ny netværksplacering med et indlysende navn som "Custom WiFi Fix"
- Brug rullemenuen Netværksnavn og vælg det Wi-Fi-netværk, du vil oprette forbindelse til
- Vælg nu knappen "Avanceret" i hjørnet af netværkspanelet
- Gå til fanen "TCP / IP" og vælg "Forny DHCP Lease"
- Gå nu på fanen "DNS", og klik på [+] plus-knappen under "DNS-servere" -sektionen, og tilføj hver IP til sin egen post: 8.8.8.8 og 8.8.4.4 - disse er Google Public DNS-servere, der er gratis at bruge af alle, men du kan vælge forskellige brugerdefinerede DNS, hvis du foretrækker det
- Vælg nu fanen "Hardware" og indstil "Konfigurer" til "Manuelt" og juster derefter "MTU" til "Custom" og nummer til "1453"
- Klik nu på "OK" og klik derefter på "Apply" for at indstille netværksændringer





Afslut fra Systemindstillinger, og åbn en app, der bruger internettet som Safari, din Wi-Fi skal fungere godt nu.
Denne fejlfindingsmetode til angivelse af DNS (og vigtigere ved at bruge kendt som værende DNS) med en lavere brugerdefineret MTU-indstilling på 1453 er tidstestet og har rutinemæssigt arbejdet for at løse nogle af de mest stædige netværksproblemer i MacOS Sierra og går længere tilbage til mange tidligere Mac OS X udgivelser, som hver især ledsages af nogle begrænsede eksempler på problemer med trådløse netværk.
3: Har du stadig Wi-Fi-problemer? Her er flere fejlfindingstips
Hvis du stadig har problemer med wi-fi i MacOS Sierra 10.12 eller nyere, kan du prøve følgende yderligere fejlfindingstrin:
- Er du sikker på, at du er på MacOS Sierra-endelige offentliggørelse? Det første GM-frø var anderledes end den endelige version (build 16A323), men du kan downloade macOS Sierra igen fra Mac App Store, hvis det er nødvendigt og opdater til den endelige version
- Genstart Mac'en til sikker tilstand ved at genstarte og holde nede SHIFT-tasten, når den startes i sikker tilstand, genstart igen som normalt - dette er en proces, der dumper caches og kan løse nogle vanskelige grundlæggende problemer
- Nulstil SMC på Mac - kræver genstart og strømkabel
- Nulstil PRAM / NVRAM på Mac - kræver en genstart
- Strøm cyklus wi-fi router (frakobl den fra strøm i 30 sekunder eller mere, og tænd den derefter igen)
- Opdater Wi-Fi-routerens firmware, hvis der er nogen opdatering tilgængelig
- Undgå 5 GHz G- og B-netværk hvis det er muligt. Formålet er at deltage i et 2, 4 GHz-netværk N, hvis en er tilgængelig til hurtigere hastigheder
- Frakobl Bluetooth midlertidigt og se, om wi-fi fungerer, mens Bluetooth er afbrudt
- Hvis alt andet fejler, overvej nedgradering af MacOS Sierra tilbage til El Capitan ved hjælp af Time Machine
- Har du stadig Wi-Fi-problemer? Overvej at besøge en Apple Store eller kontakte den officielle Apple Support
Har du oplevet wi-fi problemer med MacOS Sierra? Får wi-fi falde eller se langsommere end normalt for dig efter opdatering til MacOS Sierra? Har fejlfindingstrinnene ovenfor rettet det problem, du har oplevet? Lad os vide din oplevelse i kommentarerne nedenfor.