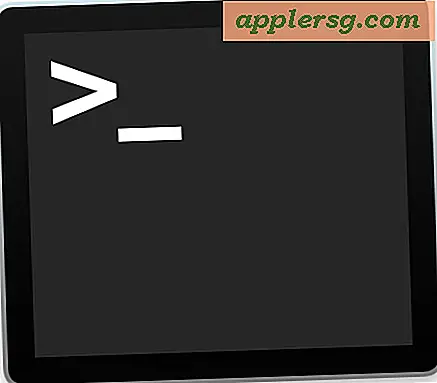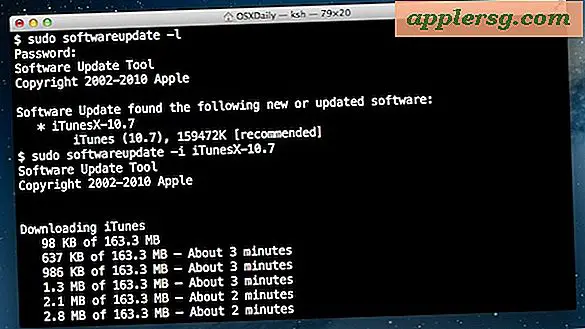Fixing Odd Mac Mouse eller Trackpad Behaviors & Random Clicks

Musen og trackpad er ret afgørende for desktop Mac-brugere, så hvis inputenhederne begynder at virke op med mystiske klik, klik, der ikke registreres, uregelmæssige bevægelser og anden underlig adfærd, har du god grund til at blive frustreret.
Denne artikel vil fejlsøge usædvanlig mus og trackpad adfærd, der kan ske på en Mac. Ting som tilfældige klik eller ignorerede klik eller mærkelige markørbevægelser og anden uventet mus og trackpad-aktivitet kan sandsynligvis afhjælpes med de løsninger, der findes her. Først skal vi gennemgå nogle potentielle hardwareproblemer og derefter dække en software-løsning, der ofte kan afhjælpe en problematisk pegeenhed.
Kontroller først hardwareen
Det skal bemærkes, at sådanne markør-, mus- og trackpadproblemer normalt ikke er et softwareproblem med Mac OS og Mac OS X, men i stedet kan det være noget meget lettere at løse og diagnosticere med den fysiske hardware som et af følgende:
- Et stykke lint eller junk fast i det optiske lys på en mus
- Crud og gunk buildup på sporingsfladen
- Trådløse Bluetooth-enhedens batteriniveauer falder til det punkt, hvor adfærd ikke er registreret korrekt, hvilket kræver nye batterier
- Bluetooth-enheder tilfældigt afbryder forbindelserne, som normalt kræver en hurtig batteriswap og genopkobling
- Fysisk skade på musen eller styrefladen
- Vand eller væskeskader på pegeenheden
Så rengør apparatet, sørg for, at det er tilstrækkeligt opladet batteri, og at det ikke er fysisk beskadiget. Ofte er disse kilder usædvanlige eller forventer musens adfærd på enhver computer.
For en kablet mus kan det også være en forskel, at nogle gange forsøger en anden USB-port.
Hvis du har dækket hver af de mere indlysende veje og stadig løber ind i problemer med en pegefelt eller mus, der virker underligt, kan du prøve at ødelægge præferencefilerne og genstarte Mac'en, hvilket tvinger dem til at blive genopbygget. Dette løser ofte ulige problemer, der ikke har nogen åbenbar forklaring, og det kan gøres ret hurtigt.
Fejlfinding Uregelmæssig mus og Trackpad Adfærd på en Mac ved at ditching Input plist Files
Det er usandsynligt, at noget vil gå galt med denne proces, men det er altid en god ide at sikkerhedskopiere en Mac, før du sletter alle vigtige filer og præferencefiler uanset. Gør det med Time Machine eller din sikkerhedskopi metode, så er du klar til at gå.
- Fra Mac OS Finder skal du trykke på Command + Shift + G for at hente "Gå til mappe"
- Indtast følgende sti: ~ / Bibliotek / Indstillinger / og vælg Gå
- Find de følgende filer manuelt eller brug søgefeltet i øverste højre hjørne og indsnævre for "driver" for at finde dem - fjern dem der er relevante for dit problem:
- Træk de relevante filer * til skrivebordet for at lave en sikkerhedskopi af dem, eller bare slet filerne *, hvis du er fortrolig med det
- Forlad mappen for brugerindstillinger og genstart Mac
com.apple.driver.AppleBluetoothMultitouch.trackpad.plist - Magic Trackpad com.apple.driver.AppleBluetoothMultitouch.mouse.plist - Magic Mouse com.apple.driver.AppleHIDMouse.plist - wired USB mouse com.apple.AppleMultitouchTrackpad.plist com.apple.preference.trackpad.plist
com.apple.driver.AppleBluetoothMultitouch.trackpad.plist - Magic Trackpad com.apple.driver.AppleBluetoothMultitouch.mouse.plist - Magic Mouse com.apple.driver.AppleHIDMouse.plist - wired USB mouse com.apple.AppleMultitouchTrackpad.plist com.apple.preference.trackpad.plist
com.apple.driver.AppleBluetoothMultitouch.trackpad.plist - Magic Trackpad com.apple.driver.AppleBluetoothMultitouch.mouse.plist - Magic Mouse com.apple.driver.AppleHIDMouse.plist - wired USB mouse com.apple.AppleMultitouchTrackpad.plist com.apple.preference.trackpad.plist
com.apple.driver.AppleBluetoothMultitouch.trackpad.plist - Magic Trackpad com.apple.driver.AppleBluetoothMultitouch.mouse.plist - Magic Mouse com.apple.driver.AppleHIDMouse.plist - wired USB mouse com.apple.AppleMultitouchTrackpad.plist com.apple.preference.trackpad.plist
com.apple.driver.AppleBluetoothMultitouch.trackpad.plist - Magic Trackpad com.apple.driver.AppleBluetoothMultitouch.mouse.plist - Magic Mouse com.apple.driver.AppleHIDMouse.plist - wired USB mouse com.apple.AppleMultitouchTrackpad.plist com.apple.preference.trackpad.plist
* Bemærk: Du kan få mere specifikke, hvis du vil, ligesom du kun sletter AppleHIDMouse.plist-filen, hvis du kun bruger en USB-mus eller kun fjerner BlueToothMultitouch.mouse, hvis du kun bruger en Magic Mouse, eller du kan slette alle plist filer, hvis du bruger dem alle.

Med en genstart vil Mac'en genopbygge præferencefilerne for de input-enheder, der er i brug, og forhåbentlig vil i det mindste den fejlagtige sporings- eller klikadfærdighed løses.
Husk at ved at slette præferencefilerne taber du tilpasninger foretaget til ting som sporingshastighed, alt-klik, gestus og klik på adfærd, så du vil gå tilbage til det relevante systemvalgspanel og omkonfigurere eventuelle specifikationer du havde på forhånd .
Har disse tricks bidraget til at løse dine problemer med musen eller trackpad på Mac'en? Lad os vide i kommentarerne nedenfor!