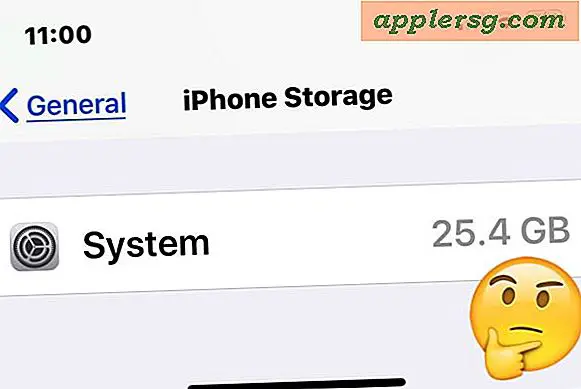Fejl ved fastgørelse af Wi-Fi "Connection Timeout Occurred" på Mac OS X

Forbindelsen til trådløse netværk er stort set obligatorisk i disse dage, især nu hvor de fleste Mac'er kun har Wi-Fi-kort og ingen indbygget Ethernet, og det kan derfor være utrolig frustrerende at være ude af stand til at deltage i et Wi-Fi-netværk. Typisk når du ikke kan oprette forbindelse til en bestemt Wi-Fi-router på en Mac, får du vist fejlmeddelelsen "En forbindelsestidspunkt opstod" eller "Kunne ikke deltage i netværket - Der opstod en forbindelsestimeout" enten når du forsøger at deltage i et netværk eller når Mac'en forsøger at automatisk slutte sig til en wifi router, og den fejler.
Hvis du ser denne fejlmeddelelse, skal du kunne løse problemet med forbindelsen timeout ved at følge trinene beskrevet nedenfor.
Fejlfindingstrinnene, der er dækket her, gælder for alle Mac'er ved hjælp af næsten enhver version af Mac OS X, uanset om det er på en MacBook, MacBook Pro, iMac, Mac Mini, Air eller hvad som helst du bruger. Bemærk, at du vil fjerne trådløse netværksindstillinger som en del af denne rækkefølge, som alene kan pålideligt løse stædigt problematiske wi-fi-problemer, men som en bivirkning vil du miste tilpasninger til trådløse indstillinger i processen. Således, hvis du indstiller brugerdefinerede DNS eller specifikke DHCP- eller TCP / IP-indstillinger, være forberedt på at foretage disse ændringer igen.
Sådan løser du fejlmeddelelser i forbindelse med forbindelsen "Connection Timeout" med Wi-Fi-netværk
Før noget andet skal du genstarte Wi-Fi-routeren, der har svært ved at forbinde. Nogle gange er det bare at slukke og tænde for en router nok til at løse problemer med forbindelsen.
- Sluk wi-fi på Mac ved at gå til den trådløse menu og vælge "Slå Wi-Fi Off"
- Udstød og afbryd alle Thunderbolt- eller USB-drev eller perifere enheder til harddisken, der er tilsluttet computeren (jeg ved, det lyder underligt, bare gør det)
- Ved siden af Finder i Mac OS X og opret en ny mappe, skal du kalde det noget som "backup Wi-Fi-filer", så det er nemt at identificere og sætte det på skrivebordet eller en anden let tilgængelig placering
- Åbn et nyt Finder-vindue, og tryk derefter på Command + Shift + G for at hente "Gå til mappe" (du kan også få adgang til dette fra menuen Gå) ved at indtaste følgende vej:
- Vælg følgende filer i denne mappe og kopier dem til mappen "backup Wi-Fi-filer", du lavede i tredje trin, ved at bruge træk og slip:
- Tilbage i mappen "Systemkonfiguration" med de ovennævnte filer, skal du slette disse filer ved at trække dem til papirkurven (du skal godkende for at foretage denne ændring)
- Genstart nu Mac som normalt ved at gå til Apple-menuen og vælge "Genstart"
- Når Mac'en starter op, skal du gå til Apple-menuen og vælge "Systemindstillinger" og vælg "Netværk" præferencepanel
- Vælg 'Wi-Fi' fra siden menuen, og klik på knappen "Turn Wi-Fi On", og træk derefter menuen "Locations" og vælg "Rediger lokationer"
- Klik på + plus-knappen for at oprette en ny netværksplacering, navngiv det noget indlysende, og klik derefter på "Udført", og brug menuen Netværksnavn til at vælge at deltage i Wi-Fi-netværket som normalt.
- Godkendelse og login til routeren som sædvanlig, wifi-netværksforbindelsen skal etablere uden hændelse og uden en forbindelses timeout-fejl
- Luk ud af Systemindstillinger (Vælg Anvend når du bliver spurgt om netværksindstillinger) og nyd din Wi-Fi-forbindelse



/Library/Preferences/SystemConfiguration/
com.apple.airport.preferences.plist
com.apple.airport.preferences.plist-new
com.apple.network.identification.plist
NetworkInterfaces.plist
preferences.plist



Når du har etableret en wi-fi-forbindelse, kan du igen tilslutte alle USB-drev, Thunderbolt-drev, USB-flashdiske eller andre periferiudstyr til Mac igen - hvorfor dette sommetider påvirker Wi-Fi-forbindelser er uklart, men uanset årsagen, måske på grund af til en fejl, der afbryder forbindelsen som en del af sekvensen, løser normalt nogen forbindelse, der mislykkes, og forbindelsen timeout problemer.
Når den trådløse forbindelse har vist sig at fungere som den er beregnet, kan du skride tilbage til den "backup Wi-Fi-filer" -mappe, der blev oprettet i denne proces. Grunden til, at vi holdt dem, er, at hvis der er et problem, og ting er på en eller anden måde værre hvilket er utroligt usandsynligt), kan du hurtigt bytte filerne igen på plads igen og i det mindste vende tilbage til det forrige punkt. Selvfølgelig, hvis du regelmæssigt sikkerhedskopierer din Mac, som du burde med Time Machine, er det mindre nødvendigt, men det er stadig god praksis.
Har dette løst dine Mac-forbindelses timeout-problemer? Har du et andet trick til at løse problemet? Lad os vide i kommentarerne nedenfor.




![Redsn0w 0.9.12b1 Bringer untethered Jailbreak til iOS 5.1.1 [Download Links]](http://applersg.com/img/ipad/799/redsn0w-0-9-12b1-brings-untethered-jailbreak-ios-5.jpg)