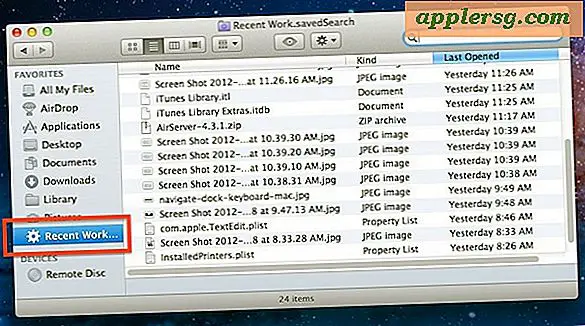Få mere brugbart skærmrum på en nethinden MacBook Pro ved at justere opløsningen

MacBook Pro med Retina Display har en ultrahøj opløsningsvisning og skalaer skærmens elementer ned til effektivt at fordoble pixeltællingen, hvilket giver ultra skarpe billeder og tekst på skærmen. Selvom standardopløsningsindstillingerne er utroligt flotte, kan du også vælge at manuelt justere skærmopløsningen for enten at vise mere plads på skærmen og effektivt tilføje til din tilgængelige skærm på fast ejendom og på skrivebordet eller vælge en mindre opløsning, der giver større skarpere tekst .
Hver Retina MacBook Pro-model tilbyder disse skærmindstillinger, selvom størrelsen på skærmpanelet i sidste ende bestemmer, hvor mange muligheder du får, med den større 15 "skærm med et ekstra valg til rådighed end 13" -modellen.
Skift Retina Resolution for mere plads eller større tekst
- Åbn Systemindstillinger fra Apple-menuen og vælg "Displays"
- Gå til fanen "Display" og ved siden af "Resolution:" vælg knappen "Skaleret" for at afsløre yderligere opløsningsmuligheder, herunder følgende på en 15 ":
- "Mere plads" svarer til 1920 × 1200
- 4. over er 1680 × 1050 - et godt alternativ, hvis du leder efter mere skærmrum uden at gå for lille
- "Best (Retina)" er standardindstillingen 1440 × 900
- 2. over er 1280 × 800
- "Større tekst" er 1024 × 640
- Vælg en af de andre opløsningsmuligheder og lukke af Systemindstillinger
Indstillingerne mod "More Space" er de mest nyttige, hvis du føler, at din skærm er trængsel, hvilket gør det muligt for flere vinduer, apps og indhold at være synlige på skærmen.

Ovennævnte opløsninger gælder for retina 15 "modeller, hvor understøttede skalerede opløsninger er 1920 × 1200, 1680 × 1050, 1440 × 900, 1280 × 800 og 1024 × 640. Til retina modeller med 13 "display er de understøttede skalerede opløsninger 1680 × 1050, 1440 × 900, 1280 × 800 og 1024 × 640.
Du kan holde "Option" nøglen, når du klikker "Skaleret" for at se alle tilgængelige muligheder.

For de fleste brugere er standardindstillingen eller den ene til "More Space" normalt den bedste løsning. De yderligere "More Space" -indstillinger giver mulighed for mange brugbare skærmfastsættelser, men kan få tingene til at se små og vanskelige at læse, mens mulighederne "Større tekst" kan reducere skærmfast ejendom til det punkt, hvor tingene føles trange, på trods af super- skarp tekst.
Du vil bemærke, at når du ændrer opløsninger fra "Best for Retina Display" til "Scaled", vil du se en lille besked under opløsningsmulighederne, der angiver, at "Brug af en skaleret opløsning kan påvirke ydeevne" -meddelelsen. Det er måske tilfældet for grafisk intensive spil og GPU-spændingsaktivitet, men er ellers fuldstændig ubemærket i de fleste anvendelser, især hvad de fleste brugere gør på deres Mac'er. Når det er sagt, hvis du har tænkt dig at gøre noget utroligt GPU-intensivt, vil du ikke bruge en "skaleret" opløsning i løbet af denne opgave, ellers vil du unødigt lide et præstations hit.
Ændring af den indbyggede skærmopløsning på en Mac har ingen indflydelse på eksterne skærmbilleder, som skal indstilles separat via skærmbilledet Skærmbillede, der vises på deres egen skærm. De skal vises som standard i panelet Systemvalg, selvom du muligvis skal opdage tilsluttede skærme dig selv ved hjælp af en skjult valgmulighed i skærmindstillingerne. Eksterne skærme skal som standard køres ved normal opløsning, medmindre andet er angivet.
Super limning med native retina opløsninger
Selvom det ikke er officielt understøttet, kan Retina Mac-brugere få adgang til virkelig store mængder af skærmfast ejendom ved hjælp af gratis tredjepartsværktøjer, der er tilgængelige for at låse op for de fulde indbyggede skærmopløsninger, som på 15 "-modellen er en freakishly stor 2880 × 1800 pixel. Vær opmærksom på, at der kører ved en så stor opløsning gør teksten og skærmens elementer ekstremt små, hvilket gør det ret upraktisk for de fleste brugere. Ikke desto mindre er det stadig en interessant mulighed at have.