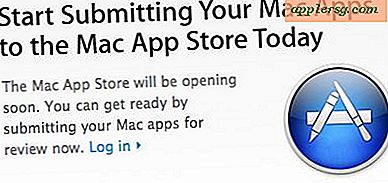Giv Mac Finder en præstationsforøgelse ved at ditching "All My Files"
 Selvom mappen Alle mine filer utvivlsomt er nyttig, kan Mac-brugere med begrænsede systemressourcer sammen med tonsvis af filer bemærke noget træghed, når de bruger funktionen. Det kan oversætte til CPU-spikes og opfattelsen af en generelt langsom Finder og Mac, fordi nye vinduer i filsystemet er standard for at åbne i "Alle mine filer" -visningen.
Selvom mappen Alle mine filer utvivlsomt er nyttig, kan Mac-brugere med begrænsede systemressourcer sammen med tonsvis af filer bemærke noget træghed, når de bruger funktionen. Det kan oversætte til CPU-spikes og opfattelsen af en generelt langsom Finder og Mac, fordi nye vinduer i filsystemet er standard for at åbne i "Alle mine filer" -visningen.
For bedre at forstå, hvorfor præstationsgevinsten kan ske, overvej hvad alle mine filer gør; det indlæser hver enkelt af dine personlige filer i en enkelt smart mappe, gjort ved aktivt at søge i filsystemet for hvert dokument, billede og mediefil, der ejes af den aktive brugerkonto. Afhængigt af din brug af personlige computere kan det nemt svare til 50.000 + elementer, der vises i en enkelt mappe, som opdateres live ved enhver ændring af filsystemet. Mens nogle nyere Mac-computere med rigelige systemressourcer kan gøre dette med ringe indflydelse på systemets ydeevne, er Mac'er med færre tilgængelige ressourcer normalt dem, der bemærker CPU-spiking og langsom forfriskning af Finder-vinduer og mapper i OS X.
Hvis du bemærker at åbning af nye Finder-vinduer er træg, og du bruger alle mine filer, er der tre ret enkle løsninger til at løse problemet og øge Finder-ydeevnen en smule.
1: Stop OS X Finder Standard til at åbne nye Windows til "Alle mine filer"
OS X har brugt til at åbne nye Finder-vinduer i "Alle mine filer" siden udgivelsen af Lion, men fra Lion gennem Mavericks kan du nemt ændre dette og starte et nyt vindue ind i noget andet. Du kan indstille den til hjemmemappen, som var standard i OS X i alderen, skrivebordet eller en mappe efter eget valg.
- Fra Finder skal du trække ned 'Finder' vinduet og vælge "Finder præferencer"
- Under fanen "Generelt" trækker du ned menuen under "Ny Finder Windows Vis:" og vælg det nye standard vinduesdestination

Dette fremskynder den generelle erfaring med at interagere med Finder, fordi nye vinduer ikke længere skal opdatere og vise hver enkelt brugerfil, i stedet viser de bare, hvad der er i brugerens Hjem-mappe eller andetsteds.
2: Vælg at bruge alle mine filer selektivt
Nu hvor du ikke har Finder åbning af nye vinduer direkte i Alle Mine filer, vænner du dig til at besøge det selektivt, og kun når det er nødvendigt. Den nemmeste måde at gøre dette ved at vælge det fra Finder-vinduet sidebar, siger, når du vil komme til dine nyligt åbnede filer:

Det betyder, at du kun vil opleve de (potentielt) trægte Alle mine filer, der søger efter og genbruges, når du vil, ikke hver gang du er i filsystemet.
3: Luk "Alle mine filer" Windows, når de er færdige med dem
Uanset om du bruger alle mine filer, skal du huske at lukke mappen, når du er færdig med at bruge den. Da alle mine filer ikke er din gennemsnitlige statiske mappe, bliver indholdet genoprettet, hver gang en bruger ejet fil ændres, kopieres, downloades eller oprettes, og det kan forårsage CPU-spidser og skabe betydelig effektivitetsreduktion, hvis den bare sidder der forfriskende sig i baggrunden, mens du går om andet filsystem og computing aktivitet.

Løsningen er så enkel, brug den lille røde knap, når du er færdig med mappen! Lad det ikke sidde åbent i baggrunden.
Varying Finder Performance forbedrer for gamle og nye Macs
Mens nye Mac'er kan se en Finder-effektivitetsforøgelse fra selektivt ved hjælp af alle mine filer, bør dette være særligt nyttigt for Mac'er med mange filer, men færre tilgængelige ressourcer og bruges sammen med nogle andre tips til at fremskynde ældre Mac'er, du virkelig kan lave en forskel i, hvordan ressourcebegrænsede maskiner udfører.
Det er værd at påpege, at mens All My Files kan forårsage CPU-spidser, når den bruges, eller når den er åben, er den helt adskilt fra det kontinuerligt høje CPU-brugsproblem, når Finder-processen forbliver 100% uden nogen åbenbar grund, hvilket typisk er forårsaget af en beskadiget Finder plist fil. Det problem kan forekomme på næsten enhver Mac, normalt efter at en systemopdatering er installeret.