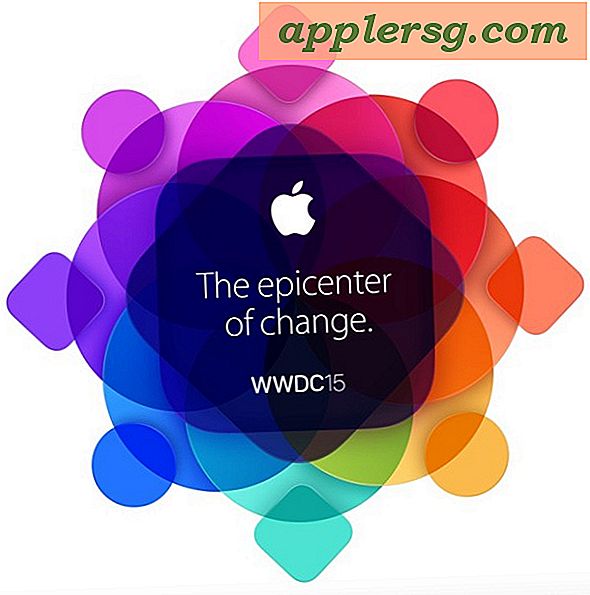Sådan blokerer du cookies på Safari til iOS
 Safari-browseren til iOS giver en enorm brugerkontrol over, hvordan webkoekoeksler håndteres på en iPhone, iPad eller iPod touch, så brugerne kan vælge at blokere alle cookies, tillade alle cookies eller selektivt blokere kun tredjeparts tracking og annoncer cookies .
Safari-browseren til iOS giver en enorm brugerkontrol over, hvordan webkoekoeksler håndteres på en iPhone, iPad eller iPod touch, så brugerne kan vælge at blokere alle cookies, tillade alle cookies eller selektivt blokere kun tredjeparts tracking og annoncer cookies .
For de, der ikke er kendte med cookies, er en 'cookie' en lille datalagring fra et websted eller en webservice, der opbevares i en brugers browser, der typisk indeholder sessionsindstillinger som i en indkøbskurv eller holder brugerens loginoplysninger. Cookies har også andre funktioner, og nogle tjenester og platforme som Facebook bruger det såkaldte tracking cookies til at indsamle oplysninger om en brugers webaktivitet, typisk med det formål at vise relevante annoncer gennem en proces, der kaldes retargeting. De fleste brugere sætter pris på det bekvemme cookies-tilbud og er ligeglade med sporingskagerne, da det gør deres annoncer mere relevante, mens nogle privatlivets skyld er, at de ikke bliver gemt overhovedet. Uanset hvad du foretrækker, giver Apple brugerne total kontrol over, hvordan browserk cookies håndteres i Safari til både iOS og OS X.
Vi vil fokusere på at ændre Safari cookiehåndtering til iOS-enheder her, men OS X-brugere kan finde lignende specificitet for deres Mac her.
- Gå til startskærmen på iPhone eller iPad, og åbn appen "Indstillinger"
- Rul ned i det primære indstillingspanel for at finde og vælge "Safari"
- Vælg "Bloker cookies" under afsnittet "Beskyttelse af personlige oplysninger og sikkerhed" og vælg en af tre muligheder:
- Altid - dette blokerer alle cookies hele tiden for hver hjemmeside
- Fra tredjeparter og annoncører - blokerer dette kun cookies fra andre websteder end det du har besøgt, og blokerer annoncer til målretning af cookies
- Aldrig - Tillader alle cookies, aldrig blokering af nogen af dem
- Når du er tilfreds med din præference, skal du trykke på knappen Hjem for at gå ud af Indstillinger

VALG: Brug avancerede Safari-indstillinger til at slette cookies til bestemte websteder som beskrevet her eller slet alle browserdata inklusive alle websitetsk cookies og historie.
Indstillingerne træder i kraft straks ved næste brug af Safari-browseren. Videoen nedenfor går gennem den enkle indstillingsjusteringsproces:
Du behøver ikke at afslutte eller dræbe Safari for den ændring, der skal foretages, men hvis du finder en gemt session gemt på et websted efter at have blokeret dem, kan du bruge swipe til at afslutte trick og derefter genstarte Safari app eller rydde ud cookie til det pågældende websted.
Der er ingen ret eller forkert indstilling her, det er simpelthen et spørgsmål om personlig præference. "Alltid" -tilgangen kan være lidt ekstrem, da det aldrig gemmer nogen sessiondata, mens "Fra tredjeparts" tilgang forsøger at finde en mellemplads mellem Altid og Aldrig.
Et alternativ til at bruge indstillingen "Always Block" er simpelthen at bruge Private Browsing-tilstand i Safari på iOS, som aldrig gemmer cookies, så længe brugeren holder privat browsing aktiveret. Fordelen ved den private browsing-tilgang er, at det er nemt at skifte frem og tilbage afhængigt af brugerens præferencer, da det ikke kræver en bestemt indstilling for at opnå. Brug af privat browsing som en cookieblokerende tilgang kan være særlig nyttig for flere brugere iPads, eller hvis du afleverer en enhed til en anden til at bruge midlertidigt.
Browser cookie kontrol er en velkommen funktion til iOS, og OS X brugere kan huske funktionen blev først introduceret til Safari indstillinger på Mac et par versioner tilbage, hvilket giver det samme niveau for finjustering.