Sådan brænder du et ISO-billede fra kommandolinjen i Mac OS X
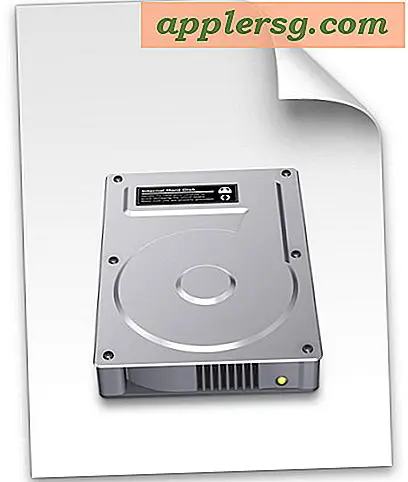 Den mest straight forward måde at brænde en ISO fra en Mac bruger Disk Utility, men du kan også brænde ISO og diskbilleder direkte fra kommandolinjen ved hjælp af et værktøj kaldet 'dd'. Dette virker for OS X og Linux, men vi skal fokusere på Mac her.
Den mest straight forward måde at brænde en ISO fra en Mac bruger Disk Utility, men du kan også brænde ISO og diskbilleder direkte fra kommandolinjen ved hjælp af et værktøj kaldet 'dd'. Dette virker for OS X og Linux, men vi skal fokusere på Mac her.
Denne dd-brændefunktion vil arbejde for at brænde en ISO til ethvert målvolumen, hvad enten det er en disk, harddisk, USB-drev, hukommelseskort, dvd eller hvad som helst andet medie du peger på.
dd kan være fordelagtig af flere grunde. For det ene gør kommandolinjeaspektet nemt at bruge via en ekstern SSH-forbindelse, men måske mere nyttigt er dds lavt funktionalitet, som generelt er hurtigere end alternativer og kunne omgå nogle fejlmeddelelser.
Fordi dette er et kommandolinjeværktøj, bør det overvejende overvejes til avancerede brugere, og selv om dette er skrevet med Mac OS X i tankerne, skal det også fungere med Linux, med undtagelse af diskutil-kommandoen. Som sædvanlig skal du være sikker på, at al syntaks er indtastet korrekt for at undgå potentielle problemer, og hvis du er i tvivl, skal du bare holde dig til en enklere metode fra GUI'en.
Brænd en ISO fra kommandolinjen med dd
Det første du skal gøre er at finde disken eller drevet fra kommandolinjen:
diskutil list
Find navnet på destinationsdrevet i listen over monterede drev og noter "IDENTIFIER" -koden, dette skulle være noget som "disk1s1", men det vil sandsynligvis være unikt for din maskine.

Brug den identifikator, du lige har fundet, afmonter disken, men tag den ikke fra Mac'en:
sudo umount /dev/disk1s1
Indtast administratoradgangskoden, når du bliver bedt om at afslutte afmonteringen.
Ved at brænde et diskbillede ved hjælp af kommandolinjeværktøjet 'dd' anvendes følgende syntaks:
dd if=/path/to/image.iso of=/dev/disk1s1
For eksempel kan kommandoen for at brænde et billede placeret på skrivebordet for bruger "Will" kaldet "OSXMountainGorilla.iso" være:
dd if=/Users/Will/Desktop/OSXMountainGorilla.iso of=/dev/disk1s1/
Du vil bemærke, at dd ikke giver dig opdateringer eller statuslinje, men når kommandoen er færdig, kører du tilbage til standardterminalprompten.
Ethvert diskbillede skal fungere, da dd ikke er begrænset til ISO. Du kan bruge dette værktøj til at gøre bootable Mac OS installationsdrev også, herunder til OS X Mountain Lion og OS X Lion.



![De første Windows Phone 7 Commercial Debuts [Video]](http://applersg.com/img/news/869/first-windows-phone-7-commercial-debuts.jpg)








