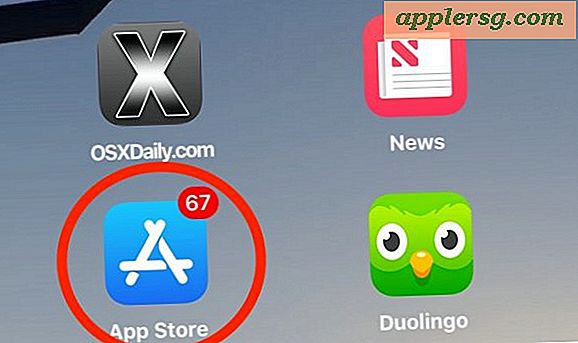Sådan brænder du diskbilleder i Mac OS uden diskværktøj

Apple fjernede evnen til at brænde diskbilleder fra Disk Utility fra MacOS High Sierra, Sierra, OS X 10.11 El Capitan og nyere, og mens det er fornuftigt for mange Mac'er, der ikke længere har SuperDrives, CDRW og DVD-brændere, for dem der brug en ekstern brænder, brug diskdrev deling, eller som har hardware med en indbygget SuperDrive, kan det være frustrerende at miste en sådan funktion.
Men ikke for at bekymre dig, du kan stadig brænde diskbilleder og datadiske i moderne MacOS- og Mac OS X-udgivelser, og du kan starte processen enten fra Finder eller fra kommandolinjen på Mac.
Bemærk dette er ikke nødvendigt i ældre versioner af Mac OS X, som tillod at brænde ISO-filer fra Diskværktøj. Dette er udelukkende til MacOS High Sierra, Sierra, OS X El Capitan og senere, hvor funktionen ikke længere eksisterer.
Sådan brændes en diskbilledfil (ISO, DMG, osv.) Fra Finder i Mac OS X
Evnen til at brænde data og diskbilleder har længe eksisteret i Finder i Mac OS, men nu mangler brændende billeder fra Disk Utility. Det er en af de primære metoder til at brænde en disk i Mac OS X 10.11 og nyere:
- Fra Mac Finder skal du vælge en diskbilledfil
- Træk menuen "Fil" og vælg "Burn Disk Image (Name) til Disc ..."
- Indsæt en tom DVD-, CD- eller CDRW-disk i drevet, og klik derefter på knappen "Burn"

Du kan også få adgang til "Burn Disk Image to Disc" ved at højreklikke på en billedfil.
Dette virker for at brænde diskbilleder og bare data generelt, Mac OS X Er smart nok til at vide, hvad man skal gøre med en DMG og en ISO, og ja du kan boo
Burning Disc Images & ISO-filer i Mac OS X fra kommandolinjen
Brugere kan også henvende sig til kommandolinjen for at brænde et diskbillede eller iso-fil. Syntaxen er ret enkel, men at være kommandolinjen ting skal være præcise for at undgå fejl eller utilsigtede konsekvenser. Derfor er det bedst for avancerede Mac-brugere. Her er hvad du skal gøre for at brænde en iso fra moderne MacOS og Mac OS X med hdiutil i Terminal-applikationen:
- Placer ISO et sted nemt at lokalisere som skrivebordet eller brugerens hjemmappe
- Indsæt en tom DVD eller CD i Mac
- Start Terminal og skriv følgende kommando:
hdiutil burn ~/Path/To/DiskImageFile.iso
hdiutil vil begynde at brænde diskbilledfilen med det samme, hvis syntaksen til iso- eller dmg-filen er korrekt, og der findes en cd / dvd-drev med skriveevner. Hdiutil kommandoen er ganske kraftfuld, og den kan skabe iso billeder samt konvertere dem, hvilket gør det til et værdifuldt værktøj til brugere, der ikke har noget imod Terminal.
Hvis du af en eller anden grund ikke vil bruge hdiutil, er det stadig muligt at brænde ISO'er eller andet diskbillede fra kommandolinjen ved hjælp af dd også.
Igen er dette relevant for moderne macOS-versioner, som High Sierra 10.13, Sierra 10.12, El Capitan 10.11, og senere kan tidligere versioner brænde en ISO lige i Disk Utility.
Kendskab til en anden metode til at brænde en ISO på en Mac? Del med os i kommentarerne nedenfor!