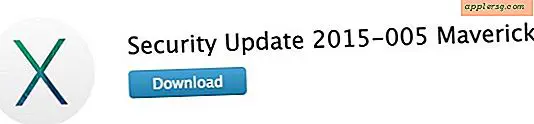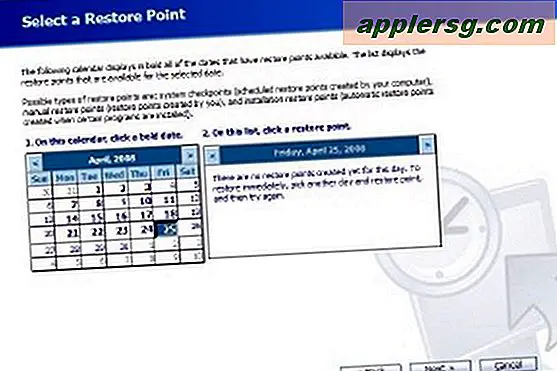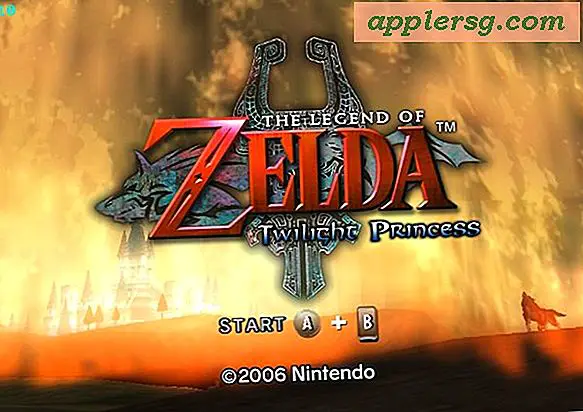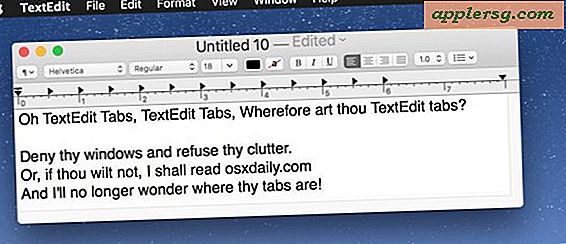Sådan komprimeres video på iPhone eller iPad
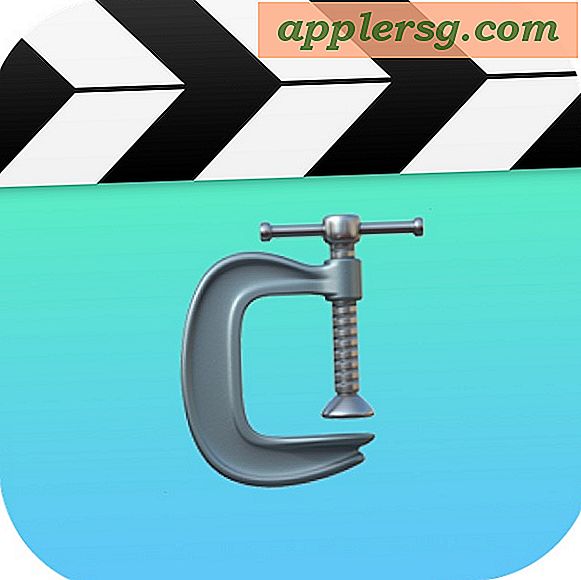
IPhone og iPad kan optage fantastisk HD-video i 4K, 1080p og 720p opløsning, og mens filmene ser fantastisk ut, skaber de også store filstørrelser. Mens du altid kan ændre optagelsesopløsningen af video i iOS forud for tiden, er en anden mulighed at komprimere video efter det faktum, og derved reducere filstørrelsen dramatisk. Komprimering af video er nyttigt, især hvis du vil dele en video fra en iPhone eller iPad, men du finder filmen filstørrelsen er for stor til en standard filoverførsel, besked eller e-mail.
Vi viser dig hvordan du komprimerer video på en iPhone eller iPad for at reducere filstørrelsen eller sænke videodefinitionskvaliteten. Komprimering af video er ikke en funktion, der er indbygget i iOS, men vi vil derfor stole på en gratis tredjepartsapp, der gør jobbet ret godt.
For at være klar tager denne tilgang en videofil, der allerede er optaget og gemt på iPhone eller iPad og komprimerer den. Hvis du vil lave en mindre videofilstørrelse til at begynde med, kan du skifte fra at bruge 4K videooptagelse til 1080p eller 720p før tid, eller ændre videooptagelsesrammen ved 60fps eller 30fps, som hver vil reducere filstørrelsen af en filmoptagelse, men det er selvfølgelig ikke nyttigt at ændre komprimering eller videokvalitet på en video, der allerede er optaget. Således bruger vi Video Compressor til at krympe ned og reducere filstørrelsen og definitionen af en video i iOS.
Sådan komprimeres videoer fra iPhone og iPad med videokompressor
- Tag videokompressor til iOS på App Store, den er gratis og fungerer på iPhone og iPad
- Start programmet Video Compressor på iPhone eller iPad, efter du har downloadet det
- Tryk på den video, du vil komprimere og formindske filstørrelsen for
- På skærmbilledet for forhåndsvisning skal du vælge "Vælg" for at åbne videoen i Video Compressor
- Brug skyderen nederst på skærmen for at justere videokomprimeringen baseret på målfilstørrelsen for den komprimerede video, jo længere glideren flytter til venstre, desto stærkere komprimering og jo mindre bliver den resulterende filstørrelse af videoen
- Når du er tilfreds med videoens komprimerings- og målfilstørrelse, skal du vælge "Gem" i øverste højre hjørne
- Video Compressor vil gå på arbejde på den målrettede filmfil, dette kan tage et stykke tid afhængigt af størrelsen på den valgte video på iPad eller iPhone
- Den komprimerede video gemmes i din iOS Camera Roll, når den er færdig





Video Kompressor er meget effektiv, og du kan nemt krympe en meget stor højopløsningsvideo ned til en bemærkelsesværdig lille størrelse. I eksemplet ovenfor krymper jeg en video til 4% af den oprindelige størrelse ved hjælp af videokompressor på en iPad, og tager en 150mb video ned til blot 6mb. Selvfølgelig kommer dette til en voldsom pris for videokvaliteten, da komprimering af video uundgåeligt reducerer opløsningen og definitionen af en video, så brug glideren og målestørrelsen, så den passer til din egen brugssituation og behov.
Evnen til at komprimere video for at formindske størrelsen og reducere kvaliteten skal nok være bygget direkte i iOS, så iPhone og iPad-brugere kan gøre dette direkte i iOS uden at kræve tredjepartsapps (en lignende funktion findes indfødt i Mac OS video-encoderværktøjer), så måske får vi sådan en evne i iOS ned ad vejen også.
Husk, hvis du bruger iCloud (og du burde), så hvis du prøver at sende en meget stor video, skal du kunne dele den med Mail Drop også. Og selvfølgelig, hvis du er i nærheden af den person, du vil dele en stor video med, så sender Airdrop fra en iPhone til en Mac eller anden enhed også en levedygtig løsning.
Det er også værd at påpege, at hvis du vil kopiere high definition videoer fra en iPad eller iPhone til en computer, er den bedste måde at gøre det på med et USB-kabel og direkte overførsel som beskrevet her, det er den hurtigste tilgang, der også er tabsfri.
Kender du til en anden bedre måde at komprimere video direkte på en iPhone eller iPad? Har du en favorit løsning eller iOS app til denne opgave? Lad os vide i kommentarerne!