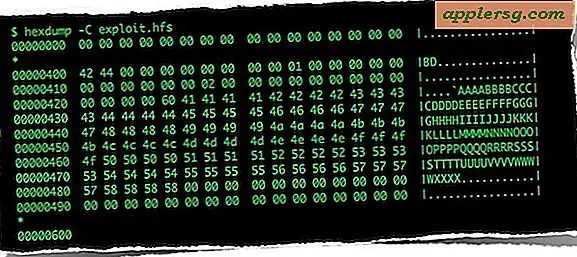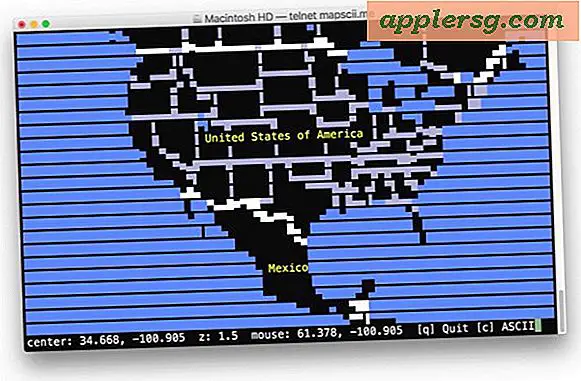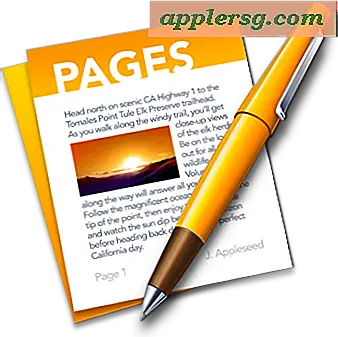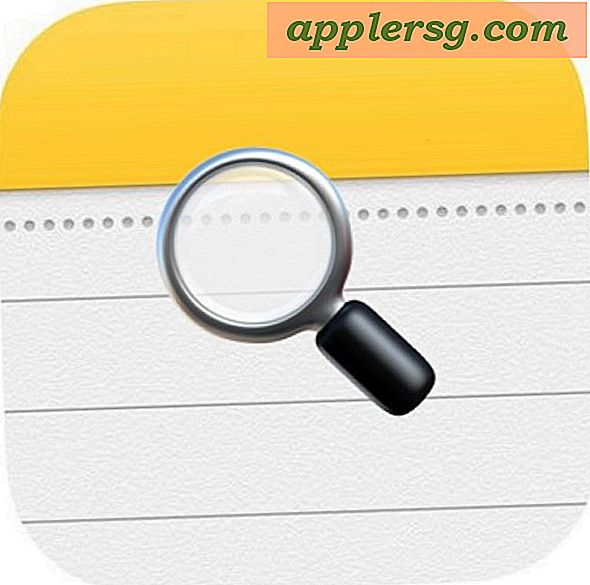Sådan tilslutter du en iPhone eller iPad til et tv

Du kan nemt forbinde nogen iPhone, iPad eller iPod touch til en tv-skærm eller endda mange projektorer ved hjælp af en kabelforbundet adapter og HDMI-kabel. Så længe modtagerens tv, display eller projektor har en HDMI-indgangsport, kan du spejle iPhone eller iPad-skærmen direkte til skærmen. Dette er fantastisk til præsentationer, demonstrationer, se videoer eller film, og meget mere. Outputvideoen kan maksimalt være 1080p HDTV-opløsning, og ja, både video og lyd overføres, afspejles fra iOS til tv-skærmen.
Hvis du ikke vil bruge HDMI, kan du også bruge en trådløs metode med AirPlay som beskrevet her også.
Krav til Tilslutning af en iPhone eller iPad til et tv / projektor med HDMI
- iPhone, iPad eller iPod touch med en lynkontaktport
- TV, HDTV eller digital projektor, der har en HDMI-indgang - dette vil være målskærmen til afspejling af iOS-skærmen til
- HDMI-kabel
 - en rimelig lang længde er at foretrække i mange situationer
- en rimelig lang længde er at foretrække i mange situationer - Lyn Digital AV Adapter til iPhone og iPad

Sådan ser lynet til HDMI-kablet ud, det har også en lynport derovre, hvis du ønsker at oplade en iOS-enhed eller have den tilsluttet en strømkilde, mens den er i brug.


Når du har al hardware, er det resterende setup ekstremt nemt at få iPhone eller iPad tilsluttet til en tv-skærm.
Tilslutning af iPhone, iPad eller iPod touch til et tv, skærm, projektor, med HDMI
- Sørg for, at iOS-enheden er tændt
- Tilslut Lightning Digital AV Adapter
 til iPhone, iPad eller iPod touch
til iPhone, iPad eller iPod touch - Tilslut HDMI-kablet til Lightning AV-adapteren, og tilslut derefter HDMI-kablet til tv'et, skærmen eller projektoren, som du vil eksportere iOS-skærmen til
- Skift indstillingerne på tv'et eller projektoren til den relevante HDMI-indgang, dette adskiller sig mellem tv, skærme og projektorer, men det er typisk inden for indstillingerne "Indgang" på skærme
- Når den korrekte HDMI-indgang er fundet, registrerer iOS den sekundære skærm og begynder straks at projicere iPhone, iPad eller iPod touch-skærmen afspejlet på tv'et


Du kan nu bruge iOS som normalt, med skærmen spejlet til det andet skærm eller tv. Spil en video, spil, gennemgå en præsentation, vis en demonstration, spil et diasshow, del billeder på en større skærm, hvad du vil gøre på iOS-enheden, er nu i fuld skærm på tv'et.

Bemærk, om enheden er orienteret lodret, der vises store sorte stænger på begge sider af det spejlvendte iOS-skærmbillede. På grund af dette vil du sandsynligvis gerne slukke orienteringslås, så du kan rotere iPhone eller iPad skærmen i vandret position for bedre at matche det bredere skærm tv-skærm. Dette er især vigtigt for at se film og video fra en iOS-enhed, der er tilsluttet et tv:

Det hjælper også med apps, der understøtter også det horisontale / widescreen-format, som Safari.

Uden at rotere i vandret tilstand, vil billedet blot vise på fjernsynet eller projektoren mindre end det ellers ville, hvis widescreen er muligt, som at afspille film.

Så mens du bruger en kabelforbindelse og HDMI-kabel, er mindre fancy end at bruge trådløst som AirPlay, er der også meget mindre fejlfinding nødvendig, da du bare forbinder kablerne, og du er god til at gå. Du kan gå omkobling af en Mac til et tv på en lignende kablet måde, hvilket er lige så nyttigt, selvom det kræver en anden adapter end det, der er nødvendigt for at forbinde en iOS-enhed til en tv-skærm, som vi har dækket her.
Selvfølgelig kan det ikke være så fancy at bruge en kablet løsning som at spejle et display trådløst med AirPlay, men det fungerer næsten fejlfrit, og der er så lidt setup involveret, at det kan være en god løsning for dem, der ikke har noget imod den kablede forbindelse. Hvis du har et Apple TV og vil bruge AirPlay-løsningen i stedet, kan du læse mere om det her.

 - en rimelig lang længde er at foretrække i mange situationer
- en rimelig lang længde er at foretrække i mange situationer